Hogyan csatlakoztassunk laptopot TV-hez wifin keresztül
 A huszonegyedik század a vezeték nélküli technológiák évszázada, amelyek szilárdan gyökereznek minden hétköznapi ember életében. A nagyvárosokban nehéz megtalálni legalább egy olyan pontot, amelyet nem fed le a Wi-Fi-lefedettség.
A huszonegyedik század a vezeték nélküli technológiák évszázada, amelyek szilárdan gyökereznek minden hétköznapi ember életében. A nagyvárosokban nehéz megtalálni legalább egy olyan pontot, amelyet nem fed le a Wi-Fi-lefedettség.
A cikk tartalma
Wi-Fi és TV
A progresszív útválasztási technológia széles körű népszerűségre tett szert kényelme és sokoldalúsága miatt. Ma már nehéz elképzelni legalább egy lakást, amely ne lenne felszerelve ezzel a technológiával. Ezenkívül a Wi-Fi útválasztók nem kerülték meg a nyilvános helyeket. Hozzáférési pontok mindenhol megtalálhatók az elővárosi vasútállomásoktól a főváros központjában található drága éttermekig. Ez nem meglepő, mivel a router technológia rendkívül könnyen használható.
Bárki, még egy felkészületlen felhasználó is tudja, hogyan kell csatlakozni egy nem biztonságos Wi-Fi hozzáférési ponthoz. Az útválasztó saját maga konfigurálásának megtanulása pedig meglehetősen egyszerű, mert nincs szükség speciális oktatásra az ilyen készségek megszerzéséhez. A Wi-Fi lehetővé teszi különböző típusú eszközök csatlakoztatását is a megosztáshoz. Mint az útválasztók beállításánál, itt sem kell a felhasználónak semmilyen különleges képességgel vagy végzettséggel rendelkeznie.
 A technológia fejlődésével mindenkinek szüksége lehet tudásra a Wi-Fi-képes eszközök beállításáról, mert ez számos funkciót nyit meg a különböző eszközök megosztásához.Mint például egy laptop és egy tévé csatlakoztatása, amely lehetővé teszi a kép sugárzását a számítógépről közvetlenül egy másik eszköz képernyőjére. Ez rendkívül kényelmes, mert sok esetben a laptop kis képernyője nem teszi lehetővé minden igény kielégítését.
A technológia fejlődésével mindenkinek szüksége lehet tudásra a Wi-Fi-képes eszközök beállításáról, mert ez számos funkciót nyit meg a különböző eszközök megosztásához.Mint például egy laptop és egy tévé csatlakoztatása, amely lehetővé teszi a kép sugárzását a számítógépről közvetlenül egy másik eszköz képernyőjére. Ez rendkívül kényelmes, mert sok esetben a laptop kis képernyője nem teszi lehetővé minden igény kielégítését.
Például, ha olyan vendégek vannak otthon, akik nem fognak örülni, ha egy új filmet néznek egy kis monitoron a számítógép mellett. Ebben az esetben a probléma ideális megoldása a kép átvitele a laptop képernyőjéről a TV képernyőjére. Újabban ennek az eljárásnak a végrehajtásához különféle kábelek használatára volt szükség. A híres „tulipánoktól” kezdve, amelyek külön vezetékeken keresztül továbbították a képet és a hangot. Ezeket HDMI technológia váltotta fel, amely egyetlen kábellel, sok vezeték nélkül jobb minőségű kép- és hangátvitelt biztosított.
Manapság, amikor minden felhasználó otthonában nagy sebességű internetkapcsolattal rendelkezik, és a Wi-Fi jel az egész helyiségben eloszlik, a jelek kábelen keresztüli továbbítása igazi atavizmus.
REFERENCIA! Nincs szükség kábel csatlakoztatására, ha laptopja és TV-je van, amely képes Wi-Fi hálózathoz csatlakozni. A vezeték nélküli technológiák lehetővé teszik e két eszköz egyetlen vezeték nélküli váltását.
Két készülék összekapcsolásának a szórakoztatáson túl praktikus alkalmazásai is vannak. Egyes esetekben egy további nagy képernyő megkönnyítheti a munkát. Ez olyan művészek, mérnökök, sőt zenészek számára is hasznos lehet, akiknek sokkal kényelmesebb a hangsávok keverése nagy képernyőn, mint kis monitoron. Wi-fi használatával megkettőzheti a kapcsolatot. A sokszorosítás lehetővé teszi, hogy egy képet egyszerre több képernyőn is megtekintsen.
Sok felhasználó rendkívül nehéznek találja két eszköz vezeték nélküli hálózaton keresztüli beállítását. Ez a kommunikációs módszer azonban meglehetősen egyszerűen megvalósítható, és az alábbiakban bemutatjuk a vezeték nélküli kép- és hangátvitel laptopról TV-képernyőre történő csatlakoztatásának főbb módszereit.
Hogyan csatlakoztassunk egy laptopot a TV-hez Wi-Fi-n keresztül
Ez a cikk csak a Windows operációs rendszeren való csatlakozást tárgyalja; a Linux vagy a Microsoft termékétől eltérő operációs rendszer tulajdonosai esetében a csatlakozási algoritmus eltérő lesz. Számos alapvető módja van a laptop és a TV közötti kapcsolat szinkronizálásának Wi-Fi-n keresztül.
- DLNA
- WiDi
- Wi-Fi adapter.
A csatlakozási mód kiválasztása az eszközök funkcionalitásától, modelljétől és hardverképességétől függ. Minél korszerűbbek a készülékek, annál könnyebben összekapcsolhatók egymással.
DNLA
A csatlakozási mód használatához a számítógépet és a laptopot ugyanahhoz az útválasztóhoz kell csatlakoztatni. Ez csak a régebbi TV-modelleknél szükséges. A modernebb eszközökhöz nincs szükség ilyen csatlakozásra, mivel a TV maga is képes hálózatot létrehozni, és a számítógép pedig csatlakozik hozzá.
 A csatlakozás első lépése a szerver beállítása. Ez a folyamat nem más, mint a fájlok és adatok hálózati hozzáférésének megnyitása. A művelet végrehajtásához egyszerűen állítsa be az „otthoni” Wi-Fi módot a számítógépén. Ezt követően a médiafájlok megtekinthetők lesznek a TV-n.
A csatlakozás első lépése a szerver beállítása. Ez a folyamat nem más, mint a fájlok és adatok hálózati hozzáférésének megnyitása. A művelet végrehajtásához egyszerűen állítsa be az „otthoni” Wi-Fi módot a számítógépén. Ezt követően a médiafájlok megtekinthetők lesznek a TV-n.
Annak érdekében, hogy a laptopon található összes mappa elérhető legyen, lépjen a „Tulajdonságok” - „Hozzáférés” - „Speciális beállítások” menüpontba, és jelölje be a „Megosztás...” melletti négyzetet. Ezután kattintson az OK gombra, és megnyílik a TV számára az összes mappa elérése.
Van egy egyszerűbb módszer a hozzáférés engedélyezésére az Explorer használatával.
Csak kattintson a „Network” almappára a „This PC” gyökérrendszerben, majd kattintson a „Network discovery...” (üzenet a tetején) elemre, és az asszisztens utasításait követve több egymást követő lépés segítségével. a felhasználó hozzáférhet a televízió képernyőjén lévő összes mappához.
REFERENCIA! Ha a "Hálózatfelderítés..." üzenet nem jelenik meg. Ez azt jelenti, hogy az eszköz már hozzáfér a laptop összes mappájához.
A DNLA csatlakoztatása után a távirányító segítségével megkeresheti a külső csatlakozási lehetőségeket a TV-készüléken. Itt megtalálhatja a csatlakoztatott eszközök tulajdonságait és tartalmát is. Ha videofájlt szeretne elindítani egy már csatlakoztatott TV-n, válassza ki a keresett fájlt, kattintson rá jobb gombbal, és válassza a „Lejátszás...” lehetőséget. Ezután csak válassza ki a kívánt TV-eszközt, és megkezdődik a lejátszás.
Nem minden formátum támogatott a TV-n való lejátszáshoz, például az MKV-videó, ezért a lejátszási kísérlet előtt ellenőrizze, hogy a formátum helyes-e, és szükség esetén konvertálja át egy másikra.
WiDi
Az előző módszerrel ellentétben ez az algoritmus nem biztosít megosztott kapcsolatot a számítógéppel. Ennek nyilvánvaló hátrányai és előnyei egyaránt vannak. Kétségtelen hátránya lehet, hogy a lejátszót nem lehet a TV távirányítójával irányítani. Előnye azonban lehet, hogy az okostévé védve van a különféle vírusok és rosszindulatú programok ellen.
A WiDi technológia lehetővé teszi, hogy képeket másoljon a számítógép képernyőjéről a TV-re. A legjobb interakció a TV és a laptop között akkor figyelhető meg, ha az utóbbi fel van szerelve az Intel Wi-Fi moduljával.Ez további illesztőprogramok telepítése nélkül teszi lehetővé a legstabilabb párosítást. Ha azonban további szoftverek telepítésére van szükség, a legújabb illesztőprogramok ingyenesen letölthetők az Intel hivatalos webhelyéről.
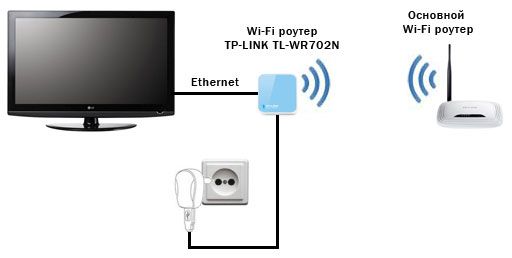 A legtöbb esetben erre nem lesz szükség, ha az eszközt eredetileg beépített Wi-Fi modullal rendelkező Windows 8.1 rendszeren értékesítették. Ha a rendszert manuálisan telepítik, akkor előfordulhat, hogy működése instabil, és szükség lesz harmadik féltől származó illesztőprogramok telepítésére.
A legtöbb esetben erre nem lesz szükség, ha az eszközt eredetileg beépített Wi-Fi modullal rendelkező Windows 8.1 rendszeren értékesítették. Ha a rendszert manuálisan telepítik, akkor előfordulhat, hogy működése instabil, és szükség lesz harmadik féltől származó illesztőprogramok telepítésére.
Egy másik fontos tényező a WiDi mód funkciója magában a TV-ben. Csak néhány évvel ezelőtt az ilyen munkákhoz azonban a TV-t további adapterrel kellett felszerelni. a modern tévék alapértelmezés szerint támogatják ezt a funkciót, mivel egy ilyen adaptert a gyártás során telepítenek.
FIGYELEM! A TV laptophoz való csatlakoztatásához engedélyeznie kell a WiDi-t magán a TV-n, és a számítógépen a további Intel Wireless Display alkalmazást kell használnia.
A csatlakozás meglehetősen egyszerű.
- Engedélyezze a Miracast vagy a WiDi támogatást a tévéjén. Ez a beállításokban történik.
Referencia! Ha nem találja ezt az elemet, az azt jelenti, hogy ez a funkció alapértelmezés szerint engedélyezve van, és elegendő a WiFi bekapcsolása.
- Elindítjuk az Intel Wireless Display segédprogramot, és megkeressük azt az eszközt, amelyre az adást továbbítjuk.
- A kép TV-képernyőre történő sugárzásának megkezdéséhez a csatlakozás befejezése után kattintson az „Eszközök” - „Kivetítő” fülre, és válassza ki a kívánt képernyőt az utolsó oldalon.
A kapcsolat létrehozása során a nagyobb biztonság érdekében a segédprogramnak mindkét eszközön meg kell erősítenie a PIN-kódot.
Adapterek
 Sok régebbi TV-modell nem rendelkezik beépített modulokkal, amelyek lehetővé teszik a TV-eszköz és a laptop csatlakoztatását. Ilyen helyzetben speciális adapterek segíthetnek. Az egyik legelterjedtebb eszköz a Google Chromecast, amely lehetővé teszi az eszközök közötti kapcsolódást.
Sok régebbi TV-modell nem rendelkezik beépített modulokkal, amelyek lehetővé teszik a TV-eszköz és a laptop csatlakoztatását. Ilyen helyzetben speciális adapterek segíthetnek. Az egyik legelterjedtebb eszköz a Google Chromecast, amely lehetővé teszi az eszközök közötti kapcsolódást.
REFERENCIA! Az Android operációs rendszer rajongói számára Android Mini PC-adapter, a legpraktikusabb és legsokoldalúbb adapter pedig az Intel Compute Stick névre hallgatható.
Ezek az eszközök vizuálisan egy hagyományos flash meghajtóra hasonlítanak. Elég, ha ezt az eszközt a TV USB-portjába helyezi, és a képernyőátküldés funkció bármely felhasználó számára elérhetővé válik.
Miért nem kapcsolódik?
 Bizonyos helyzetekben nem lehet kommunikációt létrehozni két eszköz között. Az ilyen problémáknak több fő oka van.
Bizonyos helyzetekben nem lehet kommunikációt létrehozni két eszköz között. Az ilyen problémáknak több fő oka van.
- A TV-készülék nem rendelkezik a szükséges adapterekkel, amelyek lehetővé teszik a számítógéphez való csatlakozást. A probléma megoldása egy speciális adapter vásárlása lehet.
- A számítógép nem rendelkezik a TV-hez való csatlakozáshoz szükséges programokkal. Ez megoldható a szükséges szoftver letöltésével a fejlesztő hivatalos webhelyeiről vagy harmadik fél forrásairól.
- A WiDi csatlakoztatásakor gyakran probléma adódik a TV képernyőjének megtalálásával. Ebben az esetben a legegyszerűbb megoldás az illesztőprogramok frissítése a számítógépen. Ha ez a módszer nem segít, előfordulhat, hogy TV-je nem támogatja ezt a funkciót.
Ajánlások
Néhány szót kell ejteni azokról az alkalmazásokról, amelyek megkönnyítik a vezeték nélküli médiával való munkát, például az okostévével.
A fő segédprogramok közül érdemes kiemelni a Share Managert, amely ideálisan működik a Samsung készülékekkel. Ez nem meglepő, mert a programot ugyanaz a cég fejlesztette ki.A segédprogram lehetővé teszi a laptop vagy számítógép merevlemezén található információk közvetlen TV-készülékről történő felhasználását. A működéshez Wi-Fi kapcsolat szükséges. Az alkalmazás néhány kattintással telepíthető.
- Először is le kell töltenie a telepítőt a Samsung hivatalos webhelyéről.
- Indítsa el a telepítőt, és telepítse az alkalmazást.
- Az alkalmazás elindítása után a felhasználó két ablakot fog látni. A bal oldali mappákat tartalmaz a számítógép merevlemezén médiafájlokkal. A jobb oldali ablak üres lesz. A felhasználónak a bal oldali ablakból jobbra kell húznia a szükséges mappákat, majd jobb gombbal kattintson rá, és válassza ki a „Mappa megosztása” funkciót. Ezután kattintson a „Megosztás” - „Eszközházirend beállítása” elemre. Ezt követően megjelenik a csatlakoztatható eszközök listája. Miután kiválasztotta, amire szüksége van, kattintson az OK gombra.
- A következő lépés a „Megosztás” - „Módosított állapot beállítása” gombra kattintva. A frissítésnek el kell kezdődnie, hogy a változtatások életbe lépjenek.
- Akkor menj a tévéhez. Itt kattintson a „TV-források” - „PC Share Manager” - „Mappa megosztása” elemre. A korábban kiválasztott mappák megjelennek a képernyőn.
 A készülék használatra kész.
A készülék használatra kész.
A Servilio egy másik ingyenes alkalmazás a DLNA csatlakozási technológia kényelmes használatához. Az alkalmazás kétségtelen előnye a könnyű beállítás és kezelés, valamint az orosz nyelvű fordítás elérhetősége.
A vezeték nélküli kapcsolat a legkényelmesebb minden felhasználó számára. És itt nem csak a WiFi modulon keresztüli képátvitelről beszélünk, hanem más tevékenységi területekről is. Például nem titok, hogy a hagyományos vezetékes telefontöltőket már felváltotta a vezeték nélküli töltési technológia. Ez kényelmesebbé és praktikusabbá teszi a készülékek használatát.Az ilyen technológiák minden otthonban csak újabb bizonyítékai annak, hogy elérkezett a jövő.





