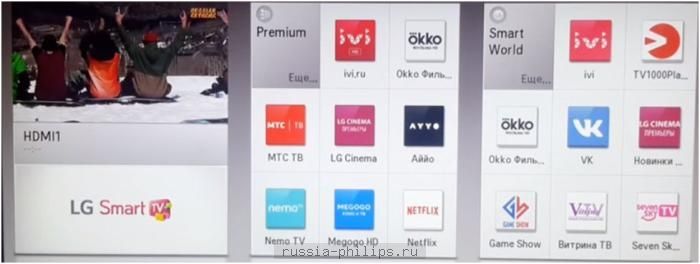Hogyan frissítheti a böngészőt a tévén
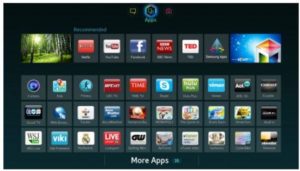 A televíziók a fejlettség jelenlegi szintjén már nem pusztán televíziós műsorok nézésére szolgáló eszközök, hanem egyre inkább a televíziókészülék és a számítógép hibridjei. Mostantól a TV csatlakozik az internethez, és olyan kényelmesen használható, mint számítógépen – de a multimédiás tartalmakat a nagy képernyőn tekintheti meg. Az internethez való csatlakozás lehetőségével rendelkező TV-t „okos”, azaz Smart TV-nek nevezik.
A televíziók a fejlettség jelenlegi szintjén már nem pusztán televíziós műsorok nézésére szolgáló eszközök, hanem egyre inkább a televíziókészülék és a számítógép hibridjei. Mostantól a TV csatlakozik az internethez, és olyan kényelmesen használható, mint számítógépen – de a multimédiás tartalmakat a nagy képernyőn tekintheti meg. Az internethez való csatlakozás lehetőségével rendelkező TV-t „okos”, azaz Smart TV-nek nevezik.
A cikk tartalma
Okos TV
A gyártó a gyári firmware részeként telepít egy böngészőt, de az internetes technológiák fejlődésével előfordulhat, hogy az már nem jeleníti meg megfelelően a tartalmat (ugyanaz a Flash Player szinte hetente frissül), vagy egyszerűen nem felel meg a felhasználó könnyű kezelhetőségének.
Sok tulajdonos szereti nézni a YouTube-ot a beépített böngészőben, de eljön az idő, amikor a szolgáltatás leáll, vagy a kép rángatózni kezd – ami azt jelenti, hogy frissíteni kell a böngészőt.
FONTOS! Probléma esetén a probléma megoldását frissítéssel kell kezdeni, az eljárás elvileg alkalmas egy másik fejlesztő böngészőjének telepítésére is, ha ez a TV-modell ezt lehetővé teszi.
Hogyan frissítsd a böngésződet
 Az okostévéket számos márka gyártja, de népszerűségükben az LG és a Samsung a vezető. Utóbbira előre telepítve van egy gyors és többfeladatos AppTV böngésző, de aki szeretné, az kipróbálhatja a Yandex Browser és a Chrome telepítését is, melyek a hivatalos áruházban ingyenesen elérhetők.Az egyes márkáknál a műveletek sorrendje (menüpontok nevei tekintetében) eltérő lehet, de az alapelvek minden márkára megfogalmazhatók. Így:
Az okostévéket számos márka gyártja, de népszerűségükben az LG és a Samsung a vezető. Utóbbira előre telepítve van egy gyors és többfeladatos AppTV böngésző, de aki szeretné, az kipróbálhatja a Yandex Browser és a Chrome telepítését is, melyek a hivatalos áruházban ingyenesen elérhetők.Az egyes márkáknál a műveletek sorrendje (menüpontok nevei tekintetében) eltérő lehet, de az alapelvek minden márkára megfogalmazhatók. Így:
- A frissítés vagy egy különálló összetevőt érinthet - a böngészőt, kodekeket, vagy az eszköz teljes újraindítását igényelheti.
- A frissítések fogadásának forrása szerint ez lehet egy előre elkészített pendrive a számítógépen, vagy egy online frissítés, a gyártó webhelyéről vagy az „alkalmazásboltból”. Logikus, hogy mivel böngészőről beszélünk, ez azt jelenti, hogy a TV-nek van internet-hozzáférése.
- A hozzáférés lehet vezetékes (LAN kábel) vagy vezeték nélküli (WiFi vagy akár mobil modem).
FONTOS! Frissítéskor megszakítás nélküli hozzáférés szükséges a hálózathoz és a tápellátáshoz. Ha a folyamatot erőszakkal leállítják, akkor esély van egy nem működő eszköz beszerzésére, amelyet a szervizben megjavítanak.
- Az eljárás végrehajtása előtt javasoljuk, hogy tanulmányozza a TV-készülékre vonatkozó utasításokat; ha nincs, keresse meg az interneten a modellt (általában a gyártó webhelyén van keresés).
LG frissítés USB flash meghajtón keresztül. Először meg kell találnia és le kell töltenie a telepítő fájlokat. Ha meg szeretné tudni, hogy a böngésző melyik sorozata és verziója van már telepítve, lépjen a „BEÁLLÍTÁSOK” menübe, lépjen a „Támogatás” fülre, és keresse meg a „Termékinformáció” elemet. Ezután töltse le a frissítést a gyártó webhelyéről, írja be egy flash meghajtóra, és helyezze be a TV-be. A képernyőn megjelenő intuitív üzeneteket követően végrehajtjuk az új verzió telepítésének folyamatát.
LG frissítés az interneten keresztül. Ez a legegyszerűbb módja, nincs szükség pendrive-ra vagy számítógépre. Továbbra is be kell lépnie a „BEÁLLÍTÁSOK” menübe, majd a „Támogatás” „Frissítés” alpontba.Ha elérhető frissítés, egy üzenet jelenik meg a legújabb verziószámmal, ha nem, akkor értesítés jelenik meg, hogy nincs szükség frissítésre. A szoftver letöltése és telepítése után a TV újraindul.
Böngésző frissítése Samsung TV-n. A TV menüjében válassza a „Támogatás” - „Szoftverfrissítés” lehetőséget. Javasoljuk, hogy a teljes firmware-t frissítse a médiáról, a böngészőből külön - frissítheti az interneten keresztül is. Ha flash meghajtóról szeretne frissíteni, válassza a „Frissítés most” lehetőséget, ellenkező esetben válassza a „Hálózaton keresztül” lehetőséget. A TV mindenesetre a meglévő szoftverek verzióját és a rendelkezésre álló újakat mutatja. Az „Igen” gombra kattintás után az új disztribúció letöltésre és telepítésre kerül.
Alternatív böngésző telepítése Samsung TV. Ezt a távirányító fényes hatszögletű gombjának megnyomásával teheti meg. Az alkalmazásboltba lépve megtaláljuk azt, amelyre szükségünk van, esetünkben ez a Yandex böngésző vagy a Google Chrome, kattintson a „Letöltés” gombra, és amikor elkészült, kattintson az „Indítás” gombra.
Ajánlások
REFERENCIA! Néha a frissítési folyamat során a böngésző nem települ megfelelően. Az alkalmazás inicializálása vagy egy régebbi verzióra való visszaállítás segíthet.
Ezt a „BEÁLLÍTÁSOK”, „Támogatás” menüben is megteheti. Ezután válassza az „Inicializálás” lehetőséget, és keresse meg a böngészőt a legördülő listában. Ezek után a TV is újraindul, és ha nem oldódik meg a probléma, akkor ott javasolt a „Frissítési probléma javítása” menüpontot kiválasztani.
Ha nem tudja saját maga megoldani a problémát, forduljon a szervizközponthoz.