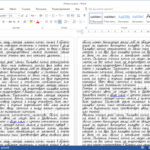Borítéksablonok nyomtatóra történő nyomtatáshoz
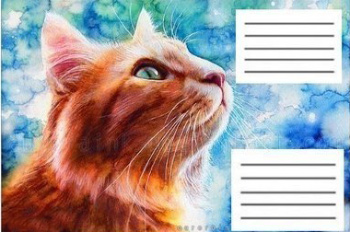 Bár a legtöbb levelezés ma már elektronikus formátumban történik, továbbra is szükséges kártyát küldeni postai úton, valamint gratulálni egy kollégának az évfordulójukon. Ilyen esetekben vagy néhány borítékra van készleten, vagy gyakorolni kell a rátétet, és papírból hajtogatni. Aztán díszítjük is őket. Bár egy ilyen „hamisítvány” lélekkel készül, nem mindig néz ki rendesen és megfelelőnek. Sokkal egyszerűbb borítéksablont készíteni a számítógépen Wordben, és kinyomtatni színes nyomtatón. Nem marad más hátra, mint a nyersdarabot a vonalak mentén hajtogatni és ragasztani. Ugyanígy nyomtathat postai borítékokat, és nem vesztegeti az időt és a pénzt a postán.
Bár a legtöbb levelezés ma már elektronikus formátumban történik, továbbra is szükséges kártyát küldeni postai úton, valamint gratulálni egy kollégának az évfordulójukon. Ilyen esetekben vagy néhány borítékra van készleten, vagy gyakorolni kell a rátétet, és papírból hajtogatni. Aztán díszítjük is őket. Bár egy ilyen „hamisítvány” lélekkel készül, nem mindig néz ki rendesen és megfelelőnek. Sokkal egyszerűbb borítéksablont készíteni a számítógépen Wordben, és kinyomtatni színes nyomtatón. Nem marad más hátra, mint a nyersdarabot a vonalak mentén hajtogatni és ragasztani. Ugyanígy nyomtathat postai borítékokat, és nem vesztegeti az időt és a pénzt a postán.
A cikk tartalma
Borítéksablonok nyomtatáshoz: mik ezek?
A sablon segítségével minden alkalomra készíthet borítékot. Közvetlenül a programban saját maga is létrehozhat üres elemeket; az alábbiakban leírjuk, hogyan kell ezt megtenni. És használja az online forrásokat is. Egyes webhelyek kész sablonokat kínálnak; csak le kell töltenie és ki kell nyomtatnia azokat.
Referencia! Az aktív üzleti levelezést folytató nagyvállalatok egyébként saját készítésű borítékokat és elrendezéseket használnak, nem a postán vásárolják meg. A titkár kinyomtatja és összeragasztja, a szilárdság érdekében céglogót is felhelyezhet.
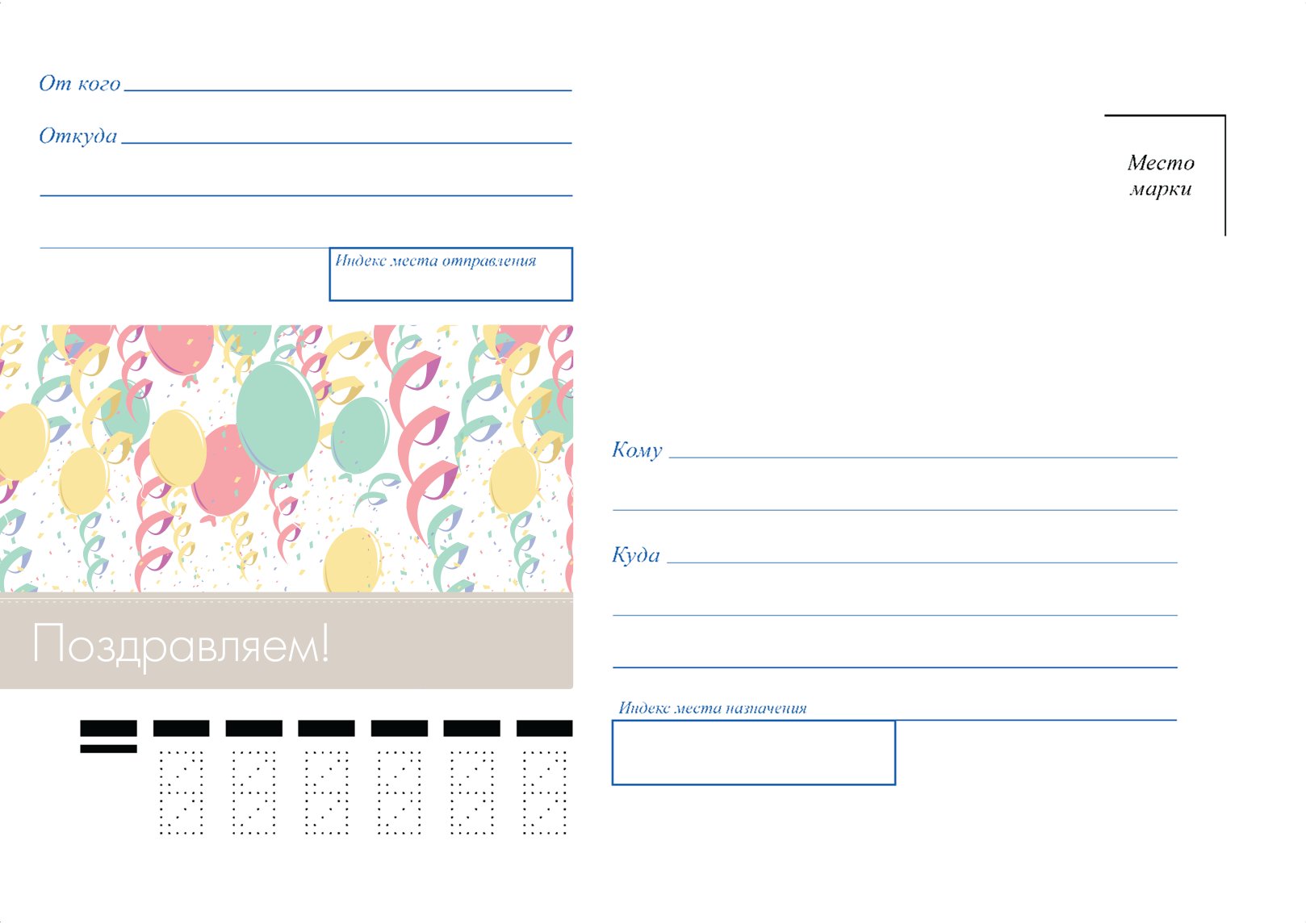
Sablon opciók:
- Borítékok pénzért - Ez egy keskeny, hosszúkás változat, csak egy számla kiállításához szükséges. Szállításra nem alkalmas, mert... csak egy kép vagy néhány gratuláló szó van benne, nincs rovat a címírásra. Ezenkívül a pénzes borítékokat leggyakrabban hajtogatják, és nem ragasztják. Nyomtatáshoz jobb vastag papírt választani, és ha az egyik oldala fényes, akkor a boríték nem lesz megkülönböztethető a boltban vásárolttól.
- Vintage és virágos minták – az ilyen üres lapok bármilyen ünnep alkalmából gratuláló levelekhez és kártyákhoz használhatók, csak a kialakításban különböznek. Rájuk nyomtathatja a címzettet, és ilyen egyedi borítékban postázhatja a levelet.
- Esküvői sablon – az így elkészített opciók csak üdvözlőkártyákra vagy esküvői bankjegyek behelyezésére szolgálnak. A szélei faraghatók, az elülső oldalon lévő kép alátámaszthatja az ünnepi témát.
- Sablon üzleti levelezéshez – ezek az opciók csak levélküldésre szolgálnak, rá van írva a címzett és a cég logója. Figyelembe kell venni azt is, hogy a posta szükség esetén bélyegeket is kér, ezért helyet kell hagyni nekik.
- Borítéksablon kis tételekhez – az üresek lehetővé teszik, hogy az elülső oldalra felírhasd, hogy pontosan mi van benne, és ez megkönnyíti a tárolás megszervezését. A tárolási lehetőségek vastagabb papírra vannak nyomtatva, és méretük valamivel nagyobb, mint a normál.

Postai borítékok méretei
A postai úton feladni kívánt borítéksablon készítésénél figyelembe kell venni, hogy a posta a bélyegeken kívül csak meghatározott méretet fogad el.
Szabályozott méretek postai úton: C0, C1, C2, C3, C4, C5, C6, C7, C8, C9, C10, DL.
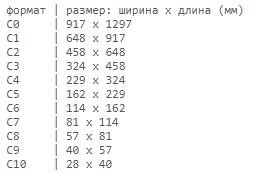
Boríték nyomtatása nyomtatón: lépésről lépésre
A boríték nyomtatásához sablont kell készítenie. Miután ezt egyszer megtette, meg kell találnia a sablont a dokumentumokban, és egyszerűen kattintson a nyomtatásra, ha szükséges, módosíthatja a címzett adatait. Mivel a fő nehézséget a boríték létrehozása jelenti az üzleti levelezéshez, a létrehozást lépésről lépésre elemezzük a példa segítségével.
1. lépés. Sablonparaméterek létrehozása. Nyissa meg a Word programot. A felső menüben keresse meg a „Mailouts” lapot, és kattintson rá. Ezután kattintson a „Létrehozás” fülre, és válassza a „Borítékok” gombot. Ezután megnyílik egy új ablak, ahol ki kell töltenie a cége paramétereit. Ezek kiderítéséhez egyszerűen mérje meg az előző példányt egy vonalzóval. Az ablakban kattintson az „Opciók” gombra, egy új lap nyílik meg, itt ki kell választania a kívánt formátumot. Itt szerkesztheti a cím írási helyét: módosíthatja a betűtípust vagy a méretet.
2. lépés. Nyomtatási opciók beállítása. Ugyanebben az ablakban lépjen a második „Nyomtatási beállítások” fülre, és állítsa be a nyomtatási pozíciót a papíron. Ezután kattintson az „OK” gombra.
3. lépés Töltse ki a visszaküldési címet. A felső menüben nyissa meg a „Fájl” lapot, majd keresse meg az „Opciók” parancsot, kattintson rá. Egy új ablaknak kell megnyílnia. Itt találjuk az „Advanced” parancsot, menjünk le egy kicsit jobbra a legalsó részig, és írjuk be a visszatérési cím mezőbe. Kattintson az „OK” gombra. Az összes cím mentésre kerül, és automatikusan bekerül minden sablonba.
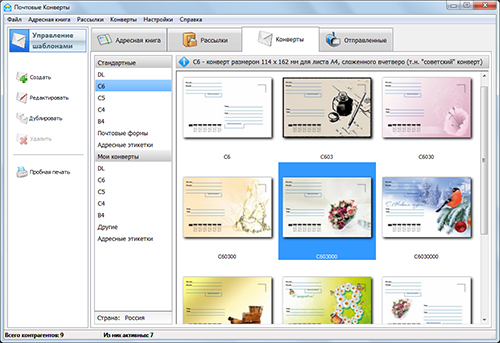
4. lépés. Visszaküldési cím szerkesztése. Visszatérünk az ablakhoz a „Borítékokkal”. Most itt láthatja a változásokat: megjelent egy ablak a visszaküldési címmel. Alul kattintson a „Hozzáadás” gombra, de szerkesztheti a betűtípust vagy igazíthatja a margókat.
5. lépés. Adja hozzá a címzett címét.Ugyanezen a fülön beállítunk egy új címet, ez az a hely, ahová a levelet el szeretné küldeni. Az "Előnézet" gombra kattintva megbizonyosodhat arról, hogy a végeredmény megfelel a követelményeknek. Ebben a szakaszban is, ha szükséges, a címek manuálisan szerkeszthetők. A sablon készen áll és elküldhető nyomtatásra.
6. lépés. A sablon mentése. A program bezárása előtt el kell menteni a dokumentumot. Ehhez kattintson a „Mentés másként” gombra, válassza ki a „Mentés sablonként” dokumentumot, majd kattintson a „Mentés” gombra. Fontos, hogy mentés előtt töröljük a címzett címét, sokkal egyszerűbb újat nyomtatni annak megnyitásakor, mint az elmentett dokumentumon módosítani.
Néhány lépés elvégzésével egy gyönyörű borítékot kap, amelyet nem szégyell elküldeni üzleti partnerének. Ezen elv alapján készíthet ünnepi sablont is. Csak ezen felül helyezhetsz rá egy alkalomhoz illő képet. De leggyakrabban az internetről származó sablonokat használják az üdvözlő borítékok nyomtatására.