A nyomtató nem nyomtat Word dokumentumokat
Egy modern felhasználó otthon és munkahelyén egyaránt nehéz megtenni nyomtató nélkül. De néha problémák merülnek fel a dokumentumokkal, amikor a nyomtatás leáll. A probléma forrásait és a nyomtatási funkció visszaállításának módjait cikkünkben tárgyaljuk.
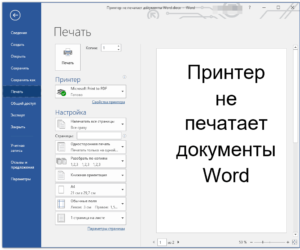
A cikk tartalma
Miért nem nyomtat a nyomtató Word dokumentumot?
Az okok két kategóriába sorolhatók:
- a nyomtatóval kapcsolatos műszaki problémák;
- szoftverhibák, amelyek az illesztőprogrammal, közvetlenül az alkalmazással vagy az operációs rendszerrel kapcsolatos lehetséges problémákat jeleznek.
A Word dokumentumok nyomtatásával kapcsolatos problémák elhárítása
Meghatározzuk a hiba forrását, és lépéseket teszünk a működés helyreállítására:
- Vizsgáljuk meg, hogy a nyomtató megfelelően csatlakozik-e a PC-hez, vagyis a vezetékek épségét (külső vizsgálattal) és az USB bemenet működőképességét (tetszőleges külső adathordozó csatlakoztatásával egyszerűen tesztelhető).
- Ellenőrizzük a patronok tintaszintjét, hogy elegendő-e a nyomtatáshoz, szükség esetén utántöltjük.
Egy megjegyzésben! A lézeres készülékekben a festék gyakran tartalmaz speciális blokkolót, amely bizonyos oldalszám elérésekor automatikusan megtiltja a további nyomtatást. Ez akkor is megtörténik, ha elegendő színezőfolyadék maradt. A zár eltávolításának módja az adott modelltől függ.
- Indítsuk újra a számítógépet és a nyomtatót; ez a művelet megszüntetheti a problémák egy részét.
- Hálózati nyomtató esetén törölnie kell a munkára küldött fájlok sorát, mivel az előző feladat lefagyhat, és blokkolhatja az újak nyomtatását. A sor általában az MFP újraindításakor törlődik, de ha ez nem segít, akkor a séma szerint járunk el: lépjen a Start - Eszközök és nyomtatók menüpontra. A megnyíló listában kiemeljük a kívánt eszközt. A nyomtatásra váró dokumentumokat a panelen található „Nyomtatási sor megtekintése” gombra kattintva tekintheti meg. Egy adott feladat a Delete gombbal törölhető. A teljes törléshez válassza a „Várólista törlése” parancsot.
Előfordulhat, hogy az MFP nem állítható be elsőbbségi készülékként. Ennek ellenőrzéséhez nyissa meg a Vezérlőpult – Eszközök és nyomtatók részt. Az eszközök listájában válassza ki a kívánt nyomtatót, kattintson a jobb gombbal, és a menüben aktiválja a „Használat alapértelmezettként” elemet.
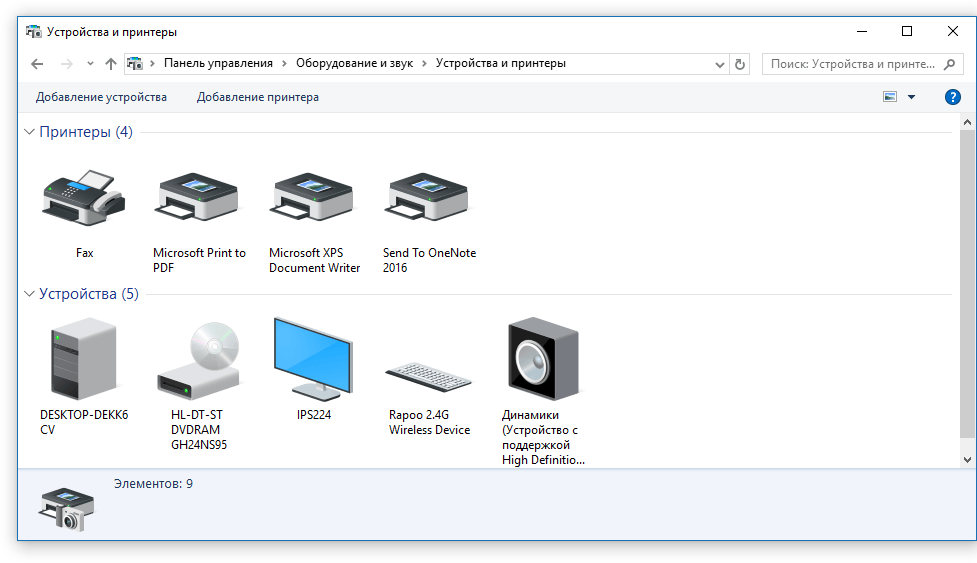
Fontos! Ugyanebben a menüben használhatja a „Hibaelhárítás” hivatkozást, és diagnosztizálhatja a berendezést.
- Próbáljunk meg egy tesztoldalt nyomtatni. Az előző szakasz elhagyása nélkül kattintson duplán az eszköz ikonjára, és lépjen a „Tulajdonságok” elemre, az Általános lapon használja a „Tesztnyomtatás” gombot. Az eredmény megmutatja a probléma természetét: ha csíkok vagy egyenetlen színek vannak a lapon, az azt jelenti, hogy probléma van a patronnal. Az üres oldal nyomtató problémát jelez.
- A következő lépés annak ellenőrzése, hogy a nyomtatómodellhez tartozó illesztőprogramok naprakészek legyenek. Lépjen a Vezérlőpult – Eszközkezelő részre. A megnyíló listában megkeressük és kiemeljük a szükséges eszközt. Kattintson rá a jobb gombbal, és válassza az „Illesztőprogram frissítése” hivatkozást. Két lehetőség közül lehet választani:
- Automatikus frissítés; aktiválásakor a rendszer automatikusan megkeresi és telepíti az összetevőt.Azonban nem mindig lehet sofőrt találni.
- Kézi keresés. Meg kell látogatnia a nyomtatóegység gyártójának webhelyét, és be kell írnia a modell nevét a keresésbe, majd a listából ki kell választania egy segédprogramot, amely az operációs rendszer bitességének megfelelően megnyílik. Töltse le és telepítse az alkalmazást.
Referencia. Ritka esetekben a nyomtatás nem lehetséges az operációs rendszer meghibásodása miatt (vírusfertőzés stb.). Lehet, hogy vissza kell állítania, vagy ha nincs biztonsági másolat, akkor teljes újratelepítést kell végeznie.
A Word program fájlok és beállításainak ellenőrzése
Először győződjön meg arról, hogy a megfelelő nyomtató van kiválasztva a nyomtatási ablakban. Ha nincs feltüntetve a listán, akkor a fenti módszerekkel ellenőrizzük a munkára való készségét.
 Azokban az esetekben, amikor a nyomtatott dokumentum funkcionalitása korlátozott, ezt a korlátozást meg kell szüntetni, mivel ez zavarhatja a nyomtató működését. Ezt a problémát egy megfelelő üzenet jelzi a szerkesztőablak tetején. Használjuk a „Mentés másként” opciót, mentsük el a dokumentumot új néven szabványos formátumban, és nyissuk meg a létrehozott másolatot, amelyen már nincs legtöbb zár (beleértve a szerkesztést is).
Azokban az esetekben, amikor a nyomtatott dokumentum funkcionalitása korlátozott, ezt a korlátozást meg kell szüntetni, mivel ez zavarhatja a nyomtató működését. Ezt a problémát egy megfelelő üzenet jelzi a szerkesztőablak tetején. Használjuk a „Mentés másként” opciót, mentsük el a dokumentumot új néven szabványos formátumban, és nyissuk meg a létrehozott másolatot, amelyen már nincs legtöbb zár (beleértve a szerkesztést is).
Ha a másolat létrehozása nem segít, lépjen a Review fülre, és a „Szerkesztés korlátozása” ablakban aktiválja a „Védelem letiltása” gombot. Mentse el a változtatásokat.
Egy megjegyzésre. A fájl jelszóval védhető a változtatásoktól, ennek ismerete nélkül az említett módszerek nem oldják meg a problémát.
Ezután nézzük meg a nyomtatás funkcióit a programban. Hozzunk létre egy üres dokumentumot, és írjuk be a mezőjébe a =rand(10) sorozatot. Nyomja meg az Enter billentyűt, és több bekezdés véletlenszerű szöveg jelenik meg, küldje el őket nyomtatásra.Ha a művelet sikeres volt, akkor megpróbáljuk megváltoztatni a betűtípust a „Kezdőlap” fülön, vagy beszúrni egy képet (Kép elem a „Beszúrás” fülön). Ismét elküldjük a nyomtatónak.
Fontos. Ha egy adott fájlnál nincs pozitív eredmény, az azt jelezheti, hogy az sérült.
A Microsoft Word működésének visszaállítása
Vannak olyan helyzetek, amikor egy program összeomlik, és ezt a fent leírt módszerekkel nem lehet megoldani. Ebben az esetben újra kell telepítenie a programot.
Eljárás:
- zárja be az összes Office-alkalmazást;
- Menjünk a Vezérlőpult – Programok hozzáadása és eltávolítása szakaszokhoz;
- keresse meg a Microsoft Office Word alkalmazást a listában, jelölje ki, használja az RMB-t, és alkalmazza a menü „Change” parancsát;
- válassza a „Szó visszaállítása” lehetőséget, és aktiválja a „Tovább” gombot.
Az újratelepítés más eszközökkel is elvégezhető, ehhez a verziótól függően járunk el:
- A 2003-as alkalmazás esetében a „Súgó” részben használja a „Keresés és visszaállítás” elemet, kattintson a „Start” gombra, és amikor a rendszer kéri, helyezze be a licenclemezt.
- A 2007-es programban kattintson a Microsoft Office ikonra, lépjen a „Word beállításai” részre, az Erőforrások részben aktiválja a Diagnosztika gombot, és kövesse a képernyőn megjelenő utasításokat.






