Dokumentumok nyomtatása a WhatsApp alkalmazásból nyomtatón
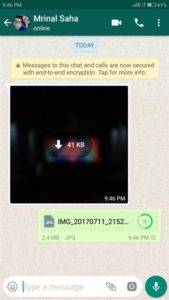 Mi a teendő, ha sürgősen ki kell nyomtatnia egy szöveges dokumentumot vagy képet, és még egy működő nyomtatóhoz is hozzáfér, de nincs mód a telefonról a klasszikus módon történő adatátvitelre a számítógépre, mert nincs a közelben számítógép ? Használja a WhatsApp alkalmazást a probléma megoldásához.
Mi a teendő, ha sürgősen ki kell nyomtatnia egy szöveges dokumentumot vagy képet, és még egy működő nyomtatóhoz is hozzáfér, de nincs mód a telefonról a klasszikus módon történő adatátvitelre a számítógépre, mert nincs a közelben számítógép ? Használja a WhatsApp alkalmazást a probléma megoldásához.
A cikk tartalma
Dokumentumok nyomtatása a WhatsApp alkalmazásból: utasítások
Valójában a WhatsApp alkalmazás messze nem az egyetlen módja annak, hogy a nyomtatáshoz szükséges fájlokat számítógép részvétele nélkül átvigye a nyomtatóra. Ennek a programnak a használata azonban az adatátvitel egyik legnépszerűbb és többé-kevésbé kényelmes módja. Nem csak képeket vagy dokumentumokat nyomtathat ki, hanem levelezést is referencia információként vagy bármi másként.
Referencia! A nyomtatási funkció nem érhető el azonnal és közvetlenül ebben az alkalmazásban, ezért szükségtelen lépéseket kell tennie.
Először is olyan későn kell telepítenie ennek a programnak a frissítését, amennyire az eszköz firmware-je lehetővé teszi. Most sorra kell végrehajtania a következő lépéseket:
- Ha kifejezetten a csevegésről beszélünk, akkor először át kell alakítania egy nyomtatáshoz kényelmes fájlba. Csak indítsa el a WhatsApp-ot, lépjen a „Csevegés” szakaszba, és kattintson a kívánt elemre, miközben az ujját a képernyőn tartja. A monitor fényereje kissé módosul, ezután a kiemelés a kiválasztott elemen marad.Ha a felhasználónak szüksége van rá, ebben a pillanatban lehetősége van egy vagy több beszélgetés kiválasztására, hozzáadva azokat a kijelöléshez. Miután minden szükséges dolgot kiválasztott, kattintson az archiválás ikonra a képernyő jobb felső sarkában.
- Ezen lépések után lépjen a „Beállítások” módba, válassza ki a „Csevegés” részt, és ellenőrizze a „Küldés e-mailben” funkciót. Ha Android operációs rendszerrel használ kütyüt, az interfész közvetlenül az archiválás után feltesz egy kérdést a felhasználónak a chat-fájl elküldésével kapcsolatban.
- Az e-mailben megadhatja a sajátját, vagy ha kényelmes, akkor valaki másét. A csevegést fájlként küldjük el az Ön e-mail címére.
- Ezentúl a dokumentumokról, képekről, szövegekről és egyéb nyomtatandó fájlokról lesz szó. A fájlokat át kell vinni a programból a telefon belső memóriájába. Ez egy kattintással történik.
- Most meg kell találni a fájlokat a belső memóriában, és fel kell tölteni a felhőbe. Az Android rendszer a Google Cloud Print szolgáltatást használja. Az ő példája alapján a nyomtatási módszer látható.
- Felhatalmazott fiókkal kell telepítenie a Google Chrome böngészőt. Ebben a böngészőben meg kell nyitnia bármelyik ablakot. A felső panelen található egy ikon három ponttal. Ha rákattint, megnyílik egy legördülő lista, ahol ebben a helyzetben szüksége lesz a „Beállítások” elemre.
- Miután kissé lefelé görgette a listát, kattintson a „Továbbiak megjelenítése” gombra.
- Az új oldal alján található a "Virtuális nyomtatók" rész.
- Mindössze annyit kell tennie, hogy kattintson a „Konfigurálás” és a „Hozzáadás” gombra, válasszon egy nyomtatót a javasoltak listájából, és várja meg, amíg a regisztráció befejeződik.
- Telepítse a Google Cloud Print alkalmazást a szabványos piacról.
- Válassza a „Megosztás” és a „Nyomtatás” funkciót.Ha a nyomtató támogatja a vezeték nélküli kommunikációt, akkor azt kinyomtatja. Mit választottak?
Milyen formátumban nyomtathatok dokumentumokat?
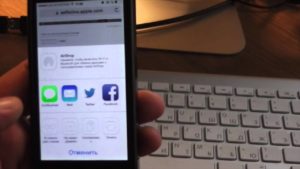
A támogatott dokumentum- és képformátumok tartománya a nyomtatóeszköztől függ. Ezek listáját fel kell tüntetni a kezelési útmutatóban. Ha a telefon nem is képes megnyitni egy fájlt, akkor is elküldi a nyomtatónak, és az viszont rendezi. Az egyetlen feltétel az, hogy a formátumnak szerepelnie kell a fájlnévben - ez fontos a felismeréshez.






Köszönöm