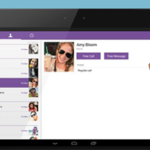A táblagép második monitorként számítógéphez
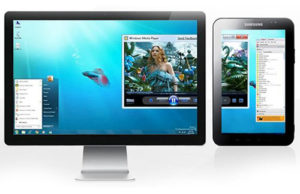 A legtöbb felhasználó számára egy monitor elegendő a munkához és a szórakozáshoz. De mi van akkor, ha van otthon olyan táblagéped, amelyet alig használsz?
A legtöbb felhasználó számára egy monitor elegendő a munkához és a szórakozáshoz. De mi van akkor, ha van otthon olyan táblagéped, amelyet alig használsz?
A cikk tartalma
Hogyan telepítsünk második képernyőként PC-re?
Minden számítógép és táblagép tulajdonosa egyszer elgondolkodik azon, hogy használható-e együtt. Számos oka lehet annak, ha táblagépet csatlakoztat a számítógéphez:
- A fő monitor képét a rendszer rámásolja.
- A számítógép kijelzője hibás.
- A modul a fő monitorral együtt működik, kibővítve azt.
Fontos! Emlékeztetni kell arra, hogy minden lehetőség speciális megközelítést és készségeket igényel a felhasználótól.
Első pillantásra úgy tűnhet, hogy az ilyen, kétképernyős dizájnok csak webdesignereknek, streamelőknek vagy videószerkesztőknek, informatikusoknak lehetnek hasznosak. A második monitor csatlakoztatása azonban az átlagfelhasználó számára is előnyös lehet:
- először is játszhat a fő monitoron, és egyidejűleg filmeket nézhet egy további monitoron;
- másodszor, átvihet rá leveleket, modulokat, YouTube-ot;
- harmadszor, a fontos gombok és menük egy további képernyőn helyezhetők el;
- negyedszer, különböző eszközökkel vezérelheti a kütyüt: egér, billentyűzet, érintőképernyő stb.
Tehát a táblagépet különféle helyzetekben, a felhasználó szintjétől és céljaitól függően, kiegészítő monitorként használhatja.
Hogyan lehet egy táblagépet második képernyővé tenni: utasítások
A modul csatlakoztatásához USB-kábelre (ha közvetlenül csatlakozik) vagy vezeték nélküli hálózaton keresztüli kapcsolatra (ha Wi-Fi-n keresztül) van szüksége. Ezenkívül speciális programokat kell telepítenie, amelyek megtalálhatók az interneten.
Telepítési algoritmus:
- Keresse meg az ingyenesen elérhető iDisplay alkalmazást, és telepítse számítógépére vagy laptopjára.
Fontos! A program verziója az operációs rendszertől függően kerül kiválasztásra.
- Ezután telepítenie kell az iDisplay alkalmazást a táblagépére. Ehhez meg kell vásárolnia ezt a programot a Google Playen, vagy meg kell találnia az interneten, és ingyenesen letöltheti.
- Az alkalmazás telepítése után újra kell indítania az eszközöket.
- Az eszközök újraindítása után el kell indítania az iDisplay alkalmazást számítógépén és táblagépén.
- A következő lépések a kapcsolat típusától függenek:

Ha a modul USB-n keresztül csatlakozik, akkor az alkalmazásban ki kell választania a „Csatlakozás USB-n keresztül” parancsot. Ha vezeték nélküli hálózaton keresztül csatlakozik, az alkalmazás kérni fogja, hogy adjon hozzá egy szervert; nyomja meg többször a plusz gombot.
- Ezután a program a következő adatok megadását kéri: felhasználónév, portszám, IP-cím. A portszámot úgy tekintheti meg, hogy a kurzort az iDisplay ikonra helyezi a „Rejtett ikonok” lap alján. Az IP-cím megtalálható az interneten. A felhasználónév bármilyen lehet, amit a tulajdonos akar.
- Ezután kattintson a „Hozzáadás és csatlakozás” parancsra.
Ha az előző lépéseket helyesen hajtották végre, akkor a képernyőn megjelenik az „iDisplay hitelesítés” ablak, ahol ki kell választania egy műveletet:
- reject("Deny");
- egyszer csatlakozni ("Egyszer engedélyezés");
- mindig automatikusan csatlakozzon („Mindig engedélyezze”).
Javasoljuk, hogy a harmadik lehetőséget válassza.Ebben az esetben a rendszer automatikusan csatlakoztatja a táblagépet, amikor csatlakoztatja a számítógéphez (ez különösen kényelmes, ha az eszközt fő és egyetlen monitorként használják).
A telepítés befejezése után figyelembe kell vennie a következő fontos árnyalatokat:
- A program telepítése és a táblagép csatlakoztatása nem jelenti azt, hogy kiegészítő képernyőként is használható, mivel alapértelmezés szerint csak a főképernyőt duplikálja. Ezért a program telepítése és konfigurálása után kattintson a jobb gombbal, és válassza ki a „Képernyőfelbontás” parancsot. A megjelenő ablakban ki kell választania a monitor típusát: elsődleges; másolat; további.
Ez a beállítás határozza meg, hogy a táblagép milyen funkciót fog végrehajtani – a főképernyő másolását vagy kibontását.
- Emlékeztetni kell arra, hogy a szabványos beállításoknak megfelelően a második kijelző a főtől jobbra található, így szükség esetén ez módosítható a beállításokban.
A leírt algoritmust követve okostelefont is csatlakoztathat, ha a felhasználó elégedett az átlójával.