Hogyan készítsünk monitort táblagépből
Az Android táblagépek új modelljei minden évben megjelennek. A régi eszközök lassúak és nem tudják kezelni a modern alkalmazásokat. Ajándékba nem merik adni, a régi kütyükre pedig gyakorlatilag nincs vevő. De ez a táblagép a dobozon kívül is használható különböző forgatókönyvekben.
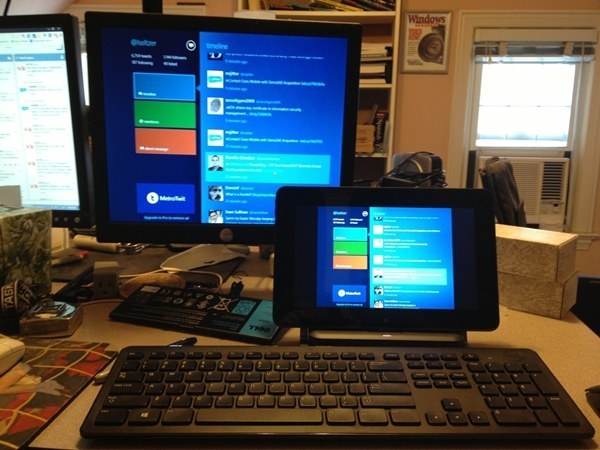
A cikk tartalma
Hogyan használjunk táblagépet monitorként
Számos lehetőség van a táblagép monitorként való használatára:
- A készülék a főképernyő „folytatása” lehet, azaz például a fő monitoron lehet filmet nézni, a táblagépen pedig e-maileket olvasni, alkalmazásokat egérrel és billentyűzettel vezérelni, általában, mindaz, ami általában a számítógép képernyőjén történik.
- Használja ezt a kijelzőt a főképernyő kiegészítéseként. A táblagép megduplázza a monitoron végrehajtott összes műveletet.
- Teljes képernyőcsere. Ezt leggyakrabban vészhelyzetekben használják, például amikor a monitor meghibásodott.
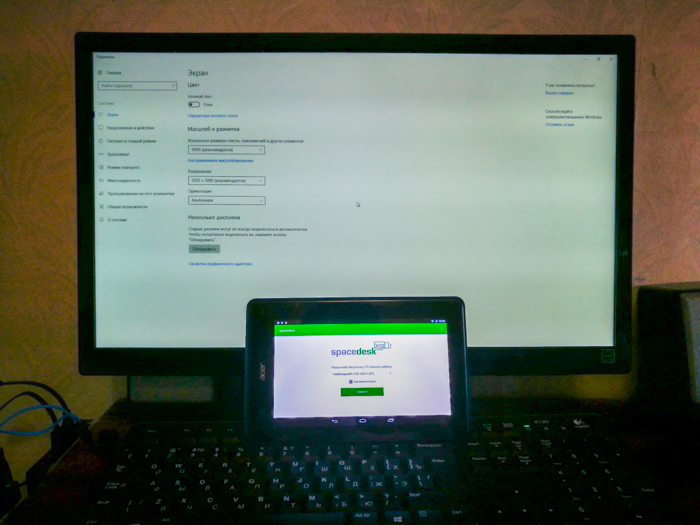
Mire lesz szükség?
Ehhez speciális alkalmazás szükséges. Ebben az esetben az alkalmazás minden egyesítendő eszközre telepítve van.
El kell mondanunk, hogy a készülék kijelzőjének mérete, körülbelül 10”, nagyon kényelmetlen PC-vel dolgozni, főleg táblázatokkal és szövegekkel. De bizonyos feladatokhoz ez ideális választás lehet. Főleg, ha vezeték nélküli a kapcsolat.Ezenkívül a kép megfelelő megjelenítéséhez be kell állítania a monitor felbontását a számítógépen, hogy az megfeleljen az eszköz felbontásának.
Figyelem! A kapcsolat létrehozásához számos különféle alkalmazást fejlesztettek ki. De a táblagép választásától és modelljétől függetlenül a kapcsolat ugyanaz.
Ehhez le kell töltenie a kliens alkalmazást a készülékére és a szerver programot a számítógépére. Ezután jelezze, hogy melyik képernyő a fő és melyik a másodlagos. Mindez a Windows monitor beállításaiban történik.
Eszközét számos alkalmazás segítségével használhatja fő képernyőként:
- iDisplay, a leginkább elérhető és legolcsóbb alkalmazás, amely támogatja az iOS és az Android rendszert.
- Az alkalmazás bármilyen számítógépes és táblagépes operációs rendszert támogat.

Ez a legmegbízhatóbb és legnépszerűbb szoftver. Természetesen a programok fizetősek, de az ára (kb. 5 USD) megéri. Az alkalmazások stabil működéssel és sok beállítással rendelkeznek. Rajtuk kívül vannak még mások, de leggyakrabban az iDisplayt használják. Ha más programokat választ, akkor a beállítások ugyanúgy megtörténnek.
Monitor táblagépről: lépésről lépésre
Az eszköz számítógéphez való csatlakoztatásához USB-kábel szükséges (Wi-Fi is használható), majd mindkét eszközre le kell töltenie az alkalmazást:
- Az iDisplay letöltése PC-re – egy adott operációs rendszerhez ingyenesen letöltheti a fejlesztő webhelyéről. Mindenképpen újra kell indítania a számítógépet, különben nem lesz kapcsolat.
- Ezután a program letöltődik a Google Playről a táblagépére. A pályázat kifizetett.
- Elindítjuk a programot a PC-n.
- Engedélyezze az iDisplay funkciót az eszközön. Ezután a „plusz” gombra kell kattintania a „szerver”, azaz a számítógép (Wi-Fi-n keresztüli csatlakozáshoz) csatlakoztatásához.Az USB-n keresztüli csatlakozáshoz csatlakoztassa a vezetéket a számítógéphez és a táblagéphez, majd a „Csatlakozás USB-n keresztül” lehetőséget.
- Meg kell adnia az IP-címet, a csatlakozó számát, nevét. Az IP és a csatlakozó látható a tálcán, ha az iDisplay fölé viszi az egérmutatót. Mindezek az információk a készüléken fel vannak tüntetve. Bármilyen nevet kitalálhatsz.
- Ezután kattintson a "Hozzáadás és csatlakozás" gombra.
- Ezután a „Megjelenítés engedélyezése” ablak jelenik meg a számítógép monitorán egy üzenettel, amely elutasítja az eszköz csatlakozását, egyszer csatlakozik vagy automatikusan csatlakozik minden alkalommal, amikor kérés érkezik az eszköztől. A legjobb az utóbbi lehetőséget választani.
- A képernyő 2-3 másodpercre elsötétül. Ezt követően a számítógép asztala látható lesz a táblagépen.
A telepítés befejeződött, de meg kell adnia, hogy a táblagépet másodlagos, tartalék vagy fő képernyőként használja. Miért kell belépni a monitor beállításaiba az operációs rendszerben?
Jelölje be a „Több képernyő” melletti négyzetet. Ha a „Képernyők másolása” lehetőséget választja, a táblagép elkezdi megismételni a PC-monitor összes műveletét a kijelzőjén. Az "Extend Monitor" beállítása lehetővé teszi mindkét képernyőn, hogy különböző adatokat jelenítsen meg. Ugyanazon az asztalon használatosak, de önállóan működnek.
Referencia! Ha azt szeretné, hogy táblagépe főképernyőként működjön, válassza az „Asztal megjelenítése csak a 2-n” lehetőséget az „Alkalmaz” után. Most meg kell nyitnia a tálcát a jobb gombbal az iDisplay parancsikonra kattintva, keresse meg a „Beállítások” elemet, jelölje be az „indítás a Windows indításakor” négyzetet.
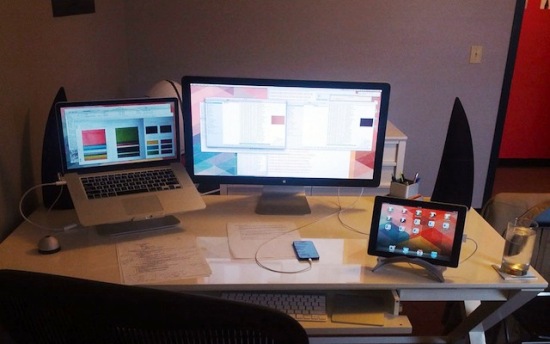
A számítógép újraindítása és a normál képernyő kikapcsolása után a rendszerindításkor az alkalmazás automatikusan bekapcsol, és csak a készülék segítségével kell csatlakozni az alkalmazáshoz, a tábla PC-n látható lesz az operációs rendszer asztala.
Ennek a monitornak számos hátránya van.Először is, ahhoz, hogy a táblagép monitorját főképernyőként használhassa, először le kell töltenie az alkalmazást, amelyhez látnia kell, mi történik. Vagyis ha a monitor nem működik, egy másik működőképes monitort kell csatlakoztatnia a számítógéphez, le kell töltenie és konfigurálnia kell a programot, majd kapcsolja ki, és használja helyette a táblaszámítógép kijelzőjét.
A következő hátrány, hogy az indítás során folyamatosan manuálisan kell aktiválnia a kapcsolatot a számítógéppel a táblagépen.
A fő hátránya, hogy nagy felbontású és viszonylag nagy képernyővel rendelkező eszközre lesz szüksége. Kevés a kényelem egy 7 hüvelykes olcsó kínai készüléktől, de egy 10 hüvelykes kütyü tökéletes erre a célra.
Legfőbb előnye, hogy lehetőség van a készülékről érkező információk érintéses bevitelére, ezzel a „monitorral” lefeküdhet az ágyra, vagy Wi-Fi kapcsolat esetén másik szobába mehet és használhatja a számítógépet szokásos.





