Miért nem látja a Bluetooth egy laptopon az eszközt?
A modernebb Wi-Fi technológia megjelenése ellenére a Bluetooth kommunikáció nem veszíti el népszerűségét. Leggyakrabban vezeték nélküli fejhallgatóhoz, valamint a számítógép okostelefonhoz való csatlakoztatásához használják. Természetesen a Bluetooth-on keresztüli információcsere sebessége jóval alacsonyabb, ellentétben a Wi-Fi-vel, de bizonyos esetekben ez is elég. Ráadásul ez a kapcsolat sokkal könnyebben létrehozható. De néha hiba történik, amikor a Bluetooth nem látja az eszközt.

A cikk tartalma
A laptop Bluetooth nem látja az eszközt: okok
Számos oka lehet annak, hogy a laptop vezeték nélküli kapcsolata nem látja az eszközt, és a helyzet javítása nagyon egyszerű:
- Ellenőrizze, hogy a Bluetooth és az adapter közvetlenül be van-e kapcsolva.
- Győződjön meg arról, hogy a PC-felderítéshez való hozzáférés nincs tiltva a helyi eszközön.
- Ellenőrizze az illesztőprogramok meglétét és megfelelő telepítését. Szoftver nélkül semmi sem fog működni laptopon vagy asztali PC-n.
A probléma megoldása
A Bluetooth technológia széles körben elterjedt használata ellenére gyakran előfordulnak kommunikációs problémák, és sokkal gyakrabban, ellentétben a vezeték nélküli WiFi kapcsolattal.
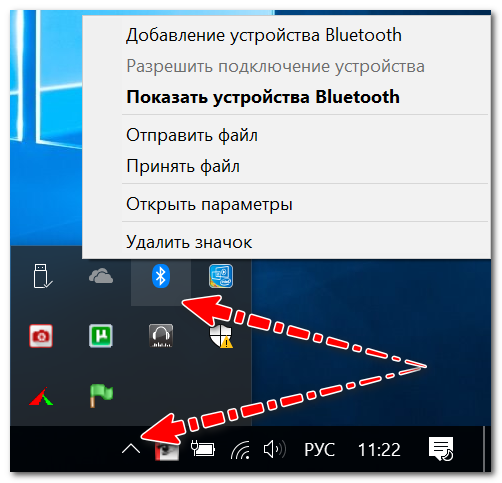
Elsődleges Windows-beállítások
Amint a gyakorlat azt mutatja, a vezeték nélküli kapcsolattal rendelkező felhasználók számára leggyakrabban minden rendben van, de az operációs rendszer beállításaiban vagy az ikon megjelenítése le van tiltva, vagy a kapcsolat egyszerűen le van tiltva.
Javaslat: Figyelni kell arra, hogy a Bluetooth be van-e kapcsolva a mobil PC-n, amelyhez általában diódák vannak a készülék billentyűzetén, ezért a kapcsolatért általában a funkcióbillentyűk felelősek.
Először megteheti a banális dolgot, és egyszerűen indítsa újra a laptopot. Ezután meg kell néznie az eszköz tálcáját: gyakran az ikon „rejtett”, mivel ritkán használják.
Ha az ikon nem található, lépjen a Windows vezérlőpultjára (Win + R billentyűkombináció), és írja be a „Bluetooth” kifejezést a keresésbe. A keresőmotor eredményeiben kattintson a „Bluetooth-beállítások módosítása” lehetőségre.
A vezeték nélküli beállításoknál jelölje be a következő elemek melletti négyzeteket:
- jelenítse meg az ikont az értesítési panelen;
- üzenet az új helyi berendezések csatlakoztatásáról;
- Engedélyezze az új eszközöknek a laptop észlelését.
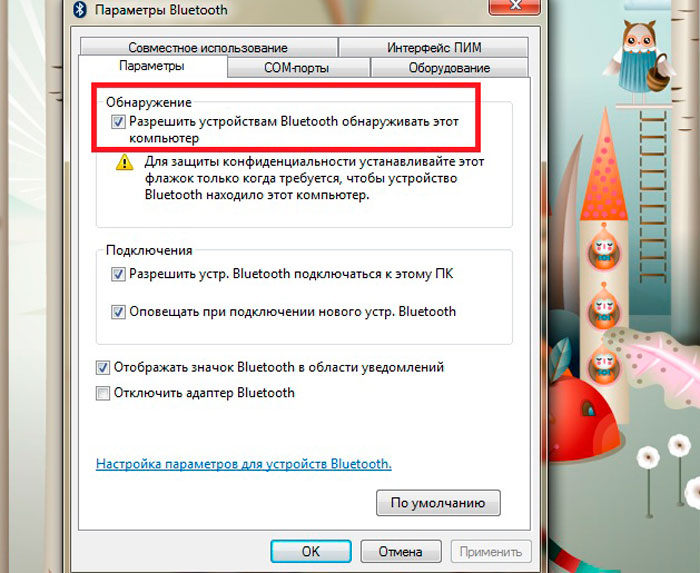
Ezenkívül ajánlott a „Hardver” menü megnyitása és az eszköz állapotának meghatározása. Ha minden rendben van az eszközzel, akkor ott kell lennie egy „A berendezés normálisan működik” feliratnak.
Windows 10 operációs rendszer esetén lépjen a „Start” menübe, majd nyissa meg a „Beállítások”, majd a „Hardver” és a „Bluetooth” menüpontot. Ezen a lapon ellenőriznie kell, hogy a vezeték nélküli kapcsolat be van-e kapcsolva.
Ezenkívül ebben a menüben meg kell nyitnia az „Egyéb opciók” elemet, és meg kell győződnie arról, hogy a felfedezés aktív.
Illesztőprogramok telepítése és konfigurálása
A következő leggyakoribb ok, amiért a vezeték nélküli kommunikáció nem működik, a megfelelő szoftver hiánya. Például a Windows újra lett telepítve, de az operációs rendszer nem telepítette az illesztőprogramot. Ezenkívül az új mobil PC-k gyakran nem rendelkeznek az összes illesztőprogrammal.
A szoftver elérhetőségének ellenőrzéséhez lépjen a Feladatkezelőbe (Win+Pause billentyűkombináció). Ezután nyissa meg a "Bluetooth" menüt.Győződjön meg arról, hogy nincs felkiáltójel a „Wireless” mellett.
Fontos: Ha az illesztőprogram nem érhető el, előfordulhat, hogy ez az elem nem jelenik meg.
Ellenőrizze az "Egyéb berendezések" menüt is. Itt vannak olyan eszközök, amelyeket az operációs rendszer nem tudott észlelni.
Az illesztőprogram-kérdésben ki kell emelnünk a különböző kütyüvezérlő központokat (ezeket az illesztőprogramokkal egyidejűleg telepítik, és mobil PC-fejlesztők hozzák létre). Segítségükkel különféle hardverparamétereket konfigurálhat, amelyek gyakran nem érhetők el a Windows rendszeren keresztül.
Például a Sony készülékeken van egy „Smart Network” panel, melynek segítségével különféle modulokat aktiválhat: WiFi, Bluetooth stb. Nézd, valószínűleg van egy hasonló központ a laptopon, ahol a szükséges felszerelés le van tiltva.
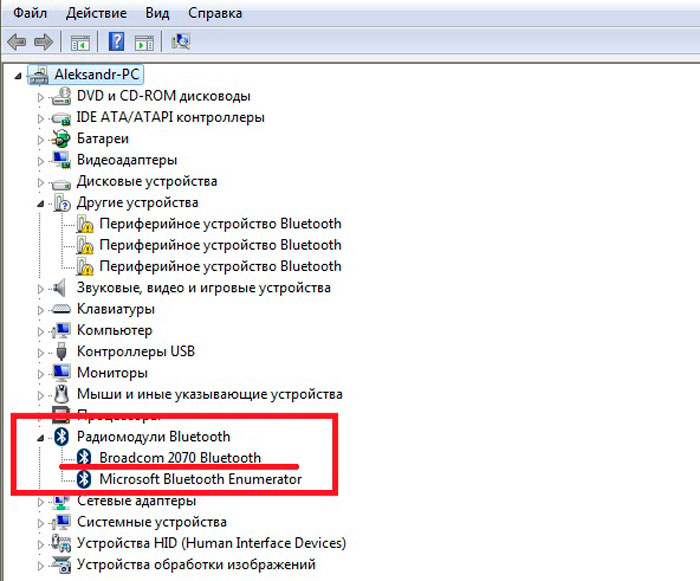
Vezeték nélküli szolgáltatás
A szükséges szolgáltatások listájának megtalálása a Windows rendszerben:
- nyomja meg a Win+R billentyűkombinációt (megjelenik a „Futtatás” parancssor);
- Írja be a services.msc és az „Enter” parancsot.
Ezután keresse meg a „Bluetooth Support Service” elemet a listában, és győződjön meg arról, hogy ez az elem aktív. Ha nem, kattintson a jobb gombbal az ikonra, és kattintson a „Start” gombra.
Ellenőrizze, hogy az adapter be van-e kapcsolva
A következő dolog, amit ellenőriznie kell, hogy a vezeték nélküli kapcsolati modul közvetlenül fut-e. Az állapot megtudásához lépjen a „Hálózati kapcsolatok” menübe.
Ehhez a Win+R billentyűkombinációt kell használni, ahol a parancssorba be kell írni az ncpa.cpl parancsot.
A megjelenő menüben csak be kell kapcsolni a Bluetooth-t, a kapcsolatnak a várt módon kell működnie. Ha nincs vezeték nélküli modul a listában, akkor valószínűleg egyszerűen nincsenek illesztőprogramok.
Ha minden más nem sikerülne, vegyen egy külső Bluetooth-modult; ma fillérekbe kerül, és néha még kisebb méretű, mint egy pendrive.





