A laptop fényereje nem állítható
A laptopokkal gyakran előfordulnak különféle problémák. Egyes eszközök akkumulátora gyorsan lemerül, ami lehetetlenné teszi az offline munkavégzést. Egyes esetekben a felhasználó nem tudja, miért nem lehet beállítani a fényerőt a laptopon. Néha a problémák szoftverhibákkal járnak. A fényerő beállítása minden képernyőn megtalálható. Helyhez kötött PC-ken egyszerűbb a beállítás, mivel a monitoron vannak erre gombok. Speciális kombinációkat vagy operációs rendszer-beállításokat kell használnia a laptopon.

A cikk tartalma
Miért nem tudom beállítani a fényerőt a laptopomon?
Ha nem tudja beállítani a fényerőt, akkor valószínűleg a rendszerrel van probléma. A leggyakoribb problémák a következők:
- videokártya-illesztőprogramok;
- a képernyő kikapcsolása;
- az automatikus frissítések hiánya;
- processzor-illesztőprogramok;
- szoftverhibák;
- monitor driver.
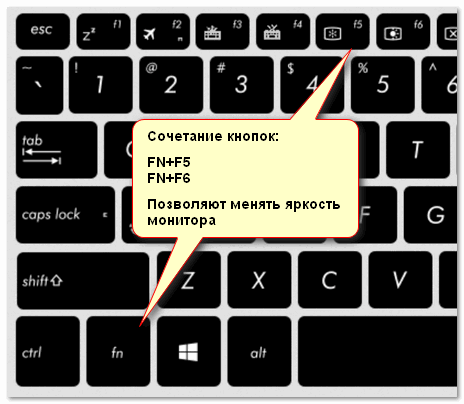
Hogyan lehet megtalálni az okot
Ha lehetetlen megváltoztatni a fényerőt egy laptopon, akkor közelebbről meg kell vizsgálnia a videokártya illesztőprogramjait. Ez a leggyakoribb ok. A probléma oka:
- az illesztőprogram nincs telepítve;
- A szoftvert eltávolította az operációs rendszer;
- helytelen frissítés;
- A monitor nem aktív az Eszközkezelőben.
Hasonló a történet a grafikus kártya lapkakészlet-illesztőprogramjaival is. Ha harmadik féltől származó szoftvert telepített vagy automatikus frissítések révén, néha nem minden funkció működik.
Előfordulhat, hogy egyesek egyáltalán nem láthatók, így nem is látható, hol van beállítva a fényerő. Ebben a helyzetben le kell töltenie a szükséges illesztőprogramokat a gyártó webhelyéről.
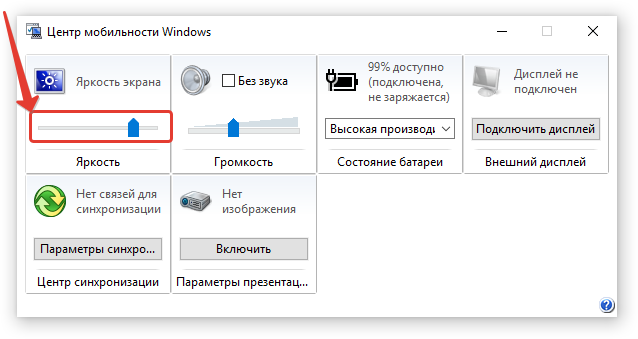
A probléma megoldása
A legtöbb felhasználó, miután kipróbálta a fényerő beállításának egyik lehetőségét, úgy gondolja, hogy többé nem lehet beállítani, valami elromlott, és javításra van szükség. De ennek számos módja van, és ha egyszer beállítja a képernyőt, nem kell sokáig megérinteni a monitort.
Funkciógombok
Bármely laptop billentyűzete funkcióbillentyűket tartalmaz. Általában az F1-12 gombokra vannak telepítve. Aktiválásukhoz meg kell nyomnia például az FN+F3 kombinációt (figyelembe véve, hogy az ikon melyik billentyűn van).
Ha minden ugyanazon a szinten marad, és a beállítási skála nem jelenik meg a monitoron, fontolóra veheti a következő módszereket.
Tálca (Windows 8, 10)
Az első tízben a beállítások nagyon gyorsan megtörténnek, ha a feladat menüben az „Energiagazdálkodási lehetőségek” ikonra kattint. Miután bal egérgombbal kattintott a fényerő-jelzőre, be kell állítania a kívánt értékre.
A vezérlőpult használata
Először a „Vezérlőpultra” kell lépnie, majd válassza ki az „Összes elem” és a „Tápellátás” menüt. Ezután lépjen az „Energiagazdálkodási séma beállításai” fülre.
Itt a csúszkák az akkumulátorról és a hálózatról állítják be a képernyő fényerejét.
A grafikus kártya illesztőprogramjának használata
A grafikus kártya beállításait úgy érheti el leggyorsabban, ha jobb gombbal az asztalra kattint, és a megjelenő listából megkeresi a grafikus paramétereket (az illesztőprogram beállításainak helye az adott szoftvertől függ; bizonyos esetekben csak akkor érheti el beállításokat a Windows vezérlőn keresztül).
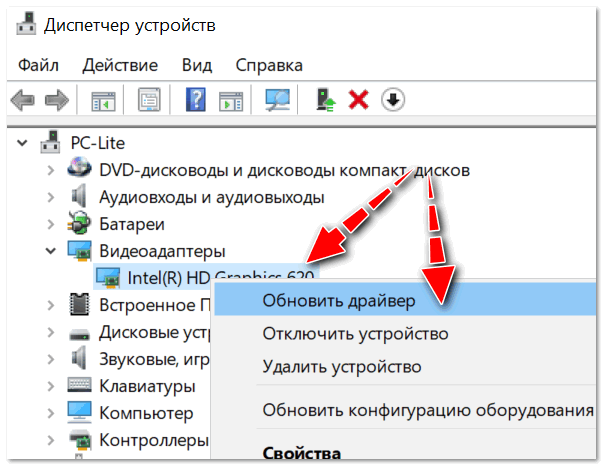
A színparaméterekben általában különböző beállítások találhatók: telítettség, kontraszt, színskála, fényerő stb. Meg kell találnia a kívánt paramétert, és egyszerűen módosítania kell.
Aktívak a funkciógombok?
Általában a BIOS-beállítások miatt nem működnek a funkcióbillentyűk egy laptopon. Valószínűleg egyszerűen nem aktívak a BIOS-ban.
A BIOS-beállítások keresési menüjének kiválasztása a laptop modelljétől függ. Például a HP készülékeken ellenőrizni kell a System Configuration menüt: itt meg kell nézni, hogy az Action Keys mód aktív-e (az aktiváláshoz be kell állítani az Enabled értéket).
A DELL modelleken a billentyűk a Speciális menüben – a Funkciógomb opcióban konfigurálhatók.
Nincsenek funkciógomb-illesztőprogramok
Valószínűleg a funkcióbillentyűk (különösen a monitor fényerejéért felelős billentyűk) nem működnek a szoftver hiánya miatt.
Ebben az esetben nem lehet meghatározni a szoftver univerzális nevét (az illesztőprogramokat, amelyeket egyszerűen letölthet, és minden működni fog) (mellesleg, ilyeneket találhat az interneten; telepítésük nagyon nem ajánlott) .
A mobil PC-modelltől függően az illesztőprogramot másképp hívják, például: HP-ban - „Gyorsgombok”, Samsungban - „Vezérlőközpont”, Asusban - „Gyorsbillentyű”, Toshibában - „Segédprogram”.
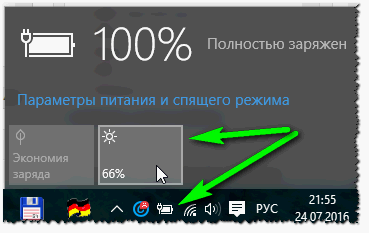
Nem megfelelő szoftver a videokártyához
Ha ezt megelőzően minden normál módban működött, és a Windows frissítésekor (frissítés során leggyakrabban egy másik grafikus kártya illesztőprogram van telepítve), akkor minden leállt (például a fényerő-beállító csúszka megváltozik a monitoron, de minden változatlan marad ), megpróbálhatja visszaállítani a telepített frissítést.
A régi működő illesztőprogramoknak is a laptophoz mellékelt lemezen kell maradniuk; egyszerűen telepítheti őket.
Ehhez lépjen a Windows-kezelésbe, majd az „Eszközkezelőbe”. Ezután keresse meg a „Videoadapterek” menüt. Ezután kattintson a jobb gombbal a telepített grafikus kártyára, majd az „Illesztőprogram frissítése” elemre.
Most keresse meg az „Illesztőprogramok keresése a számítógépen” lapot. Jelölje meg, hol találhatók az illesztőprogramok.
Valószínűleg a régi szoftver (főleg, ha a Windows verzióját egyszerűen frissítették, és a rendszert nem telepítették újra) már a számítógépen van. Ennek megállapításához kattintson az ablak alján található „Keresés a telepített illesztőprogramok listájából” elemre.
Ezután válassza ki a régi szoftvert, és telepítse. Ez a megoldás gyakran segít, mivel a régi szoftver néha sokkal jobb, mint a frissített.
A Windows frissítése 7-ről 10-re
A hét tízre frissítésével megoldhatja a problémát a funkcióbillentyűk szoftverével (főleg, ha nem találja). Csupán arról van szó, hogy az új operációs rendszer szabványos szoftvert tartalmaz a „hot buttons” működtetéséhez.
De meg kell jegyezni, hogy ez a „beépített” szoftver nem feltétlenül olyan működőképes, mint a „natív” (egyes módok nem működnek, például a kontraszt automatikus beállítása a környezeti megvilágítás figyelembevételével).





