A Wi-Fi nem működik laptopon
A modern laptopok túlnyomó többsége Wi-Fi technológiát használ a globális hálózathoz való csatlakozáshoz, mivel könnyen használható, optimális hálózati sebesség paramétereket biztosít, és a csatlakoztatáshoz nincs szükség vezetékekre. Ennek fényében a Wi-Fi-n keresztüli internet-hozzáféréssel kapcsolatos problémák komoly problémát jelentenek a legtöbb felhasználó számára. Ebből a cikkből megtudhatja, hogyan háríthatja el saját maga a laptop Wi-Fi kapcsolatát.
A cikk tartalma
A Wi-Fi nem működik laptopon - mi az oka?

Érdemes azonnal megjegyezni, hogy a vezeték nélküli hálózattal kapcsolatos problémákat nemcsak a laptop meghibásodása okozhatja, hanem a Wi-Fi elosztásáért felelős útválasztó meghibásodása és meghibásodása is. Annak megértéséhez, hogy pontosan mi okozza a problémákat az internetkapcsolattal, van egy meglehetősen egyszerű módszer: bármilyen más eszközzel csatlakoznia kell a hálózathoz, legyen az:
- Okostelefon
- Tablet PC
- Laptop
- Személyi számítógép speciális Wi-Fi antennával
Ha a kapcsolat zökkenőmentesen ment, és a készülék szabadon hozzáférhet az internethez, akkor az ok egyértelműen magában a laptopban van.A kapcsolat állapotát befolyásoló kisebb rendszerhibák kizárása érdekében, mielőtt az alábbiakban ismertetett módszerekhez kezdene, javasoljuk, hogy mind az útválasztót, mind a laptopot 1-2 alkalommal indítsa újra. Érdemes megjegyezni, hogy sok útválasztó modell elég hosszú ideig tart, amíg újraindítás után bekapcsol, így nem kell rohanni a hálózathoz való csatlakozással.
Az adapter hardveres engedélyezéséről
Mindenekelőtt érdemes ellenőrizni, hogy a vezeték nélküli kapcsolati adapter be van-e kapcsolva az eszközön. A gyártók a legtöbb modern laptop modellt speciális indikátorokkal látják el.
Referencia! A legtöbb modellen az adapter egyenletesen világító jelzőfénye jelzi a megszakítás nélküli működést. A jelzőfény piros fénye vagy annak hiánya az adapterrel kapcsolatos problémákat jelezhet.
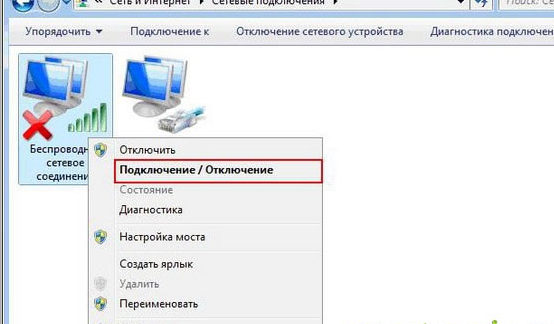
Ilyen jelzőt vagy magán a billentyűzeten, vagy a ház elülső vagy oldalsó paneljén kell keresni. Ritka esetekben a kijelzőket az érintőpad közvetlen közelében helyezik el. Ha a jelző a billentyűzeten található (általában az "f1-f12" tartományban), akkor általában az Fn billentyűvel lehet be- és kikapcsolni, és egyidejűleg megnyomja azzal, amelyen a kis antenna ikon látható.
Ha a jelző váltása nem befolyásolta a Windows vagy iOS eszköz hálózathoz való csatlakoztatását, próbálkozzon az alábbiakban leírt módszerekkel.
Szoftver engedélyezése
Amint a címből kiderül, az ilyen típusú beillesztés az operációs rendszeren keresztül történik. Ez a módszer olyan esetekben segíthet, amikor a wifi hirtelen, látható probléma nélkül leállt. A programozott csatlakozáshoz a Windows 10, 8 és 7 rendszereken a következőket kell tennie:
- Kattintson a hálózati kapcsolat állapota ikonra az értesítési panelen
- A megnyíló listában lépjen a Hálózati és megosztási központ elemre vagy a hálózati beállítások elemre
- Lépjen az „adapterbeállítások módosítása” elemre
- A megnyíló ablakban ügyeljen a vezeték nélküli hálózati kapcsolat ikonjának színére. Ha egy ilyen ikon nincs kiemelve, vagy fekete-fehérben jelenik meg, kattintson rá jobb gombbal, és a megfelelő helyi menüelemre kattintva aktiválja a kapcsolatokat.
- Ha minden műveletet helyesen hajt végre, az ikon színe megváltozik, és csatlakoznia kell egy elérhető hálózathoz, majd megpróbálhatja bármelyik böngészőt megnyitni, és megnyitni egy weboldalt.
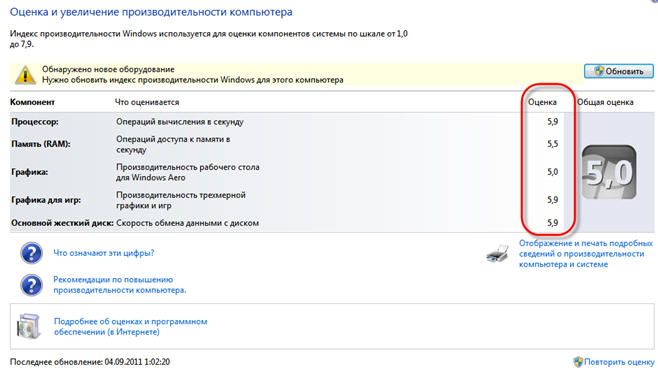
A vezeték nélküli hálózattal kapcsolatos problémákat az elavult illesztőprogram vagy annak hiánya is okozhatja. Az illesztőprogram verziójának és elérhetőségének ellenőrzéséhez lépjen kapcsolatba az eszközkezelővel.
tulajdonságait Ezt a „Start – Tulajdonságok – Eszközkezelő” menüpontra kattintva találja meg, és a megnyíló ablakban keresse meg a laptop vezeték nélküli hálózati adapterének „nevét”.
Referencia! Az adapter nevét gyakran latinul írják, és a fejlesztő cég nevével együtt.
Miután megtalálta a kívánt elemet, kattintson rá jobb gombbal, és válassza ki az eszköz „Tulajdonságok” elemét a helyi menüben. Ha a felhasználó számára megjelenő ablakban egy felirat látható, hogy az eszköz normál üzemmódban működik, ez nem mindig jelenti azt, hogy így van. Az eszközillesztő ellenőrzéséhez lépjen az azonos nevű lapra, és figyeljen a szállítóval és a fejlesztés dátumával kapcsolatos információkra.
Ha az illesztőprogram elavult, felkeresheti a fejlesztő hivatalos webhelyét (a cég neve a „szállító” sorban van feltüntetve), és megpróbálhatja letölteni a szoftver egy újabb verzióját az operációs rendszerhez.
Az instabil jel vagy a jel hiányának okai
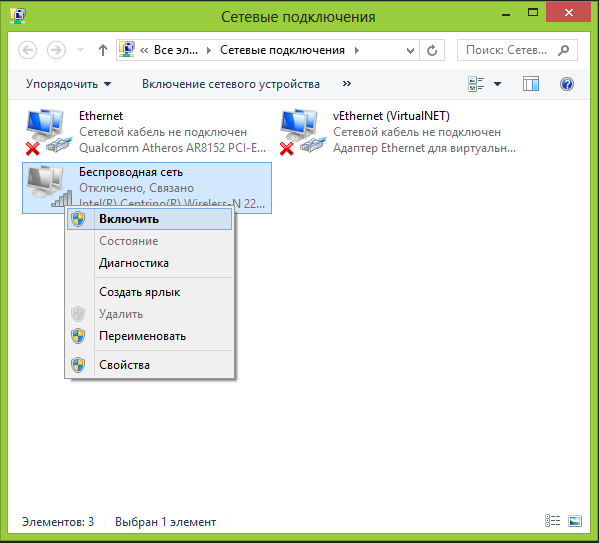
Az eszköz által a routertől kapott jel stabilitását negatívan befolyásolhatja a laptopon engedélyezett energiatakarékos mód is. Annak ellenőrzéséhez, hogy ez az üzemmód engedélyezve van-e, a felhasználónak:
- Hívásvezérlő panel
- A listában keresse meg az energiafogyasztásért vagy az áramellátásért felelős elemet
- A megjelenő ablakban jelölje be az egyik optimális energiafogyasztási módot
Többek között fizikai külső akadályok is megakadályozhatják, hogy a laptop „elkapja” a Wi-Fi-t. Amikor ilyen akadályokról beszélünk, elsősorban vastag falakra, mennyezetre, padlóra és mennyezetre gondolunk, így ha a felhasználó inkább a fal túloldalán, vagy lent élő szomszédai vagy barátai routerét használja, akkor nem kell beszélni a kapcsolat stabilitása.
Széles körben ismert tény, hogy a routerből érkező jel kis területen terjed, amit szintén érdemes figyelembe venni a vezeték nélküli berendezésekkel végzett munka során. Ha a gyenge jelet a routertől való távolság okozza, akkor a felhasználónak vagy közelebb kell mennie a laptoppal egy stabil jelű területhez, vagy magát a routert kell közelebb vinnie a munkahelyéhez, vagy akár vásárolnia kell egy új routert. nagyobb lefedettségű modell.
Hogyan lehet megoldani egy problémát?
Amint a fentiekből kiderül, ha problémák merülnek fel a wi-fi hálózattal, először meg kell határoznia a jel hiányának okát, és ennek alapján kell cselekednie.Fentebb csak a vezeték nélküli hálózat működésének leggyakoribb problémáit ismertettük, a valóságban azonban sokkal több van belőlük.
Rosszabb a felhasználó számára, ha a Wi-Fi-vel kapcsolatos problémát az eszköz hardveres problémái okozzák, mert ezek kijavításához legtöbbször az eszköz szétszerelésére lesz szükség. Leggyakrabban a hardverproblémák a hálózati kártyához kapcsolódnak. A tábla megsérülhet mechanikai igénybevétel, negatív működési feltételek következtében, vagy akár gyártási hibával is előállhat. A legtöbb esetben a táblát egyszerűen kicserélik a javítás során, azonban néhány probléma az alkatrész cseréje nélkül is megoldható. Például a hálózati kártya egyik leggyakoribb hibája az antennakábel és az érintés nélküli kommunikációs modul közötti kapcsolat hiánya.
Referencia! A készülék házának és áramköri lapjainak portól való tisztítása közben a vezeték véletlenül lecsatlakozhat.
 Azokban az esetekben, amikor az ilyen munkát maga a felhasználó vagy egy nem túl figyelmes szakember végzi, egyszerűen elfelejthetik az antenna ellenőrzését, aminek következtében a laptop elveszíti a jelet az útválasztótól, még akkor is, ha közvetlen közelében van.
Azokban az esetekben, amikor az ilyen munkát maga a felhasználó vagy egy nem túl figyelmes szakember végzi, egyszerűen elfelejthetik az antenna ellenőrzését, aminek következtében a laptop elveszíti a jelet az útválasztótól, még akkor is, ha közvetlen közelében van.
A készülék hálózati kártyája idő előtt kimerítheti erőforrásait, ha állandó túlmelegedési körülmények között működik. Ez azokkal a felhasználókkal fordul elő, akik gyakran speciális állvány nélküli laptoppal dolgoznak, így a készüléket hosszú ideig egy puha felületen hagyják működni, legyen szó ülőgarnitúráról, takaróról stb. A legtöbb modern laptop házának alján lyukak vannak, amelyeken keresztül a levegő belép a hűtőrendszerbe.A lágyszövet blokkolja ezeket a lyukakat, aminek következtében a rendszer nem kap elegendő levegőt a hűtéshez, és minden mechanizmus és tábla kedvezőtlen hőmérsékleti viszonyok között működik, meglehetősen gyorsan elhasználódik.
Valójában a készülékben időnként felhalmozódó por és apró törmelék ugyanolyan hatással van a rendszerre. Annak érdekében, hogy sem a hálózati kártya, sem a készülék egyéb alkatrészei ne hibásodjanak meg idő előtt, a szakértők azt javasolják, hogy évente legalább egyszer tisztítsák meg a laptopot a portól.





