A laptopon lévő kamera nem működik
 A kamerákat a mindennapi életben fényképek és videók készítésére használják. Segítségükkel az emberek emlékezetükbe menthetik a jelentős eseményeket, valamint papírra nyomtathatják a keletkezett fényképeket. A számítástechnikában is kamerákat használnak a többi felhasználóval való interakcióra és az online kommunikáció fenntartására. Ez különösen fontossá vált az internet megjelenésével és a hálózathoz való ingyenes hozzáféréssel a Windows és iOS eszközökről.
A kamerákat a mindennapi életben fényképek és videók készítésére használják. Segítségükkel az emberek emlékezetükbe menthetik a jelentős eseményeket, valamint papírra nyomtathatják a keletkezett fényképeket. A számítástechnikában is kamerákat használnak a többi felhasználóval való interakcióra és az online kommunikáció fenntartására. Ez különösen fontossá vált az internet megjelenésével és a hálózathoz való ingyenes hozzáféréssel a Windows és iOS eszközökről.
A fejlett fejlesztések és a modern technológiák alkalmazása lehetővé tette a gyártók számára, hogy ezt az eszközt számítógépekhez, táblagépekhez, laptopokhoz adják... Használatuk során a felhasználók videohívásokat kezdeményezhetnek és kapcsolatot tarthatnak más emberekkel. Ha van ideje és kedve, saját maga is összehasonlíthatja a műszaki jellemzőket, és kiválaszthatja a munkához legmegfelelőbb modellt.
Az első használat során olvassa el az utasításokat és a kezelési útmutatót a helyes csatlakoztatáshoz és az összes működési paraméter beállításához. Hasznos lesz további információk elolvasása és a témával kapcsolatos vélemények megtekintése is. Cikkünkben a működési módokról és az esetleges csatlakozási problémákról lesz szó.
A cikk tartalma
Miért nem működik a laptopom beépített kamerája?
 Általában a felhasználók nem tapasztalnak nehézségeket a kamera csatlakoztatásakor, és a berendezés normál üzemmódban, meghibásodás vagy meghibásodás nélkül látja el funkcióit. Vannak azonban kivételek. Egyes esetekben problémák adódhatnak a készülék felismerésében és működtetésében. Ebben az esetben alapos diagnózist kell végezni, meg kell határozni az okot, és ha lehetséges, végezzen javításokat és állítsa be a működési paramétereket. A leggyakoribb problématípusok a következők:
Általában a felhasználók nem tapasztalnak nehézségeket a kamera csatlakoztatásakor, és a berendezés normál üzemmódban, meghibásodás vagy meghibásodás nélkül látja el funkcióit. Vannak azonban kivételek. Egyes esetekben problémák adódhatnak a készülék felismerésében és működtetésében. Ebben az esetben alapos diagnózist kell végezni, meg kell határozni az okot, és ha lehetséges, végezzen javításokat és állítsa be a működési paramétereket. A leggyakoribb problématípusok a következők:
- Hibás csatlakozás és további paraméterbeállítások. Az ilyen típusú problémák leggyakrabban fordulnak elő, ezért ismernie kell az üzemmódok csatlakoztatásának és szabályozásának mechanizmusát.
- Rendszerhibák, amelyek különféle zavarokhoz vezethetnek a kamera funkcióinak teljesítményében.
- Szoftver és illesztőprogramok hiánya. Néha a probléma akkor fordulhat elő, ha olyan elavult verziót használ, amely nem támogatja a modern opciókat.
- Az operációs rendszer vírusfertőzése harmadik féltől származó fájlok letöltése során a hálózaton.
- A laptopban használt videokártya nem megfelelő formátuma vagy hiánya.
Vizsgálja meg a szerkezettest megjelenését, és ellenőrizze a rendszerparaméter-beállításokat is, különös tekintettel a fent leírt pontokra.
A probléma típusától függően a megoldás algoritmusa eltérő lehet.
Fontos! Ha lehetséges, saját maga javítsa meg vagy cserélje ki az alkatrészeket. Ha ez nem lehetséges, forduljon segítségért egy speciális szervizközponthoz.
De ebben az esetben annak érdekében, hogy ingyenes segítséget kapjon a jótállási jegy alapján, nem lehet önállóan beavatkozni az eszköz tervezésébe.
Illesztőprogramok ellenőrzése
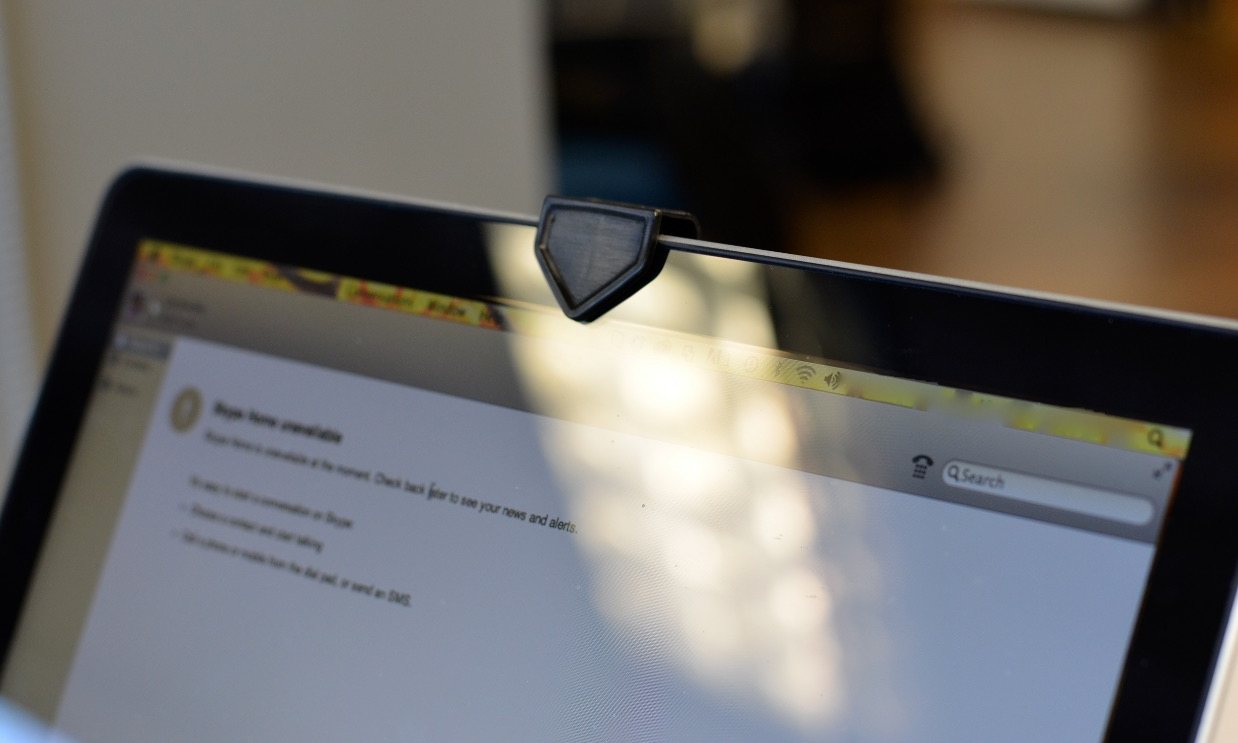 A legtöbb esetben a probléma megoldása nem lesz nehéz, és nem igényel a felhasználótól speciális ismereteket és készségeket a számítógépes berendezésekkel végzett munka során. A legnagyobb nehézséget a laptopra telepített illesztőprogramok működésével kapcsolatos problémák okozhatják. Ebben az esetben szakember segítségére lesz szüksége. De a bonyolultság ellenére otthon is megpróbálhatja diagnosztizálni és konfigurálni. Ehhez javasoljuk, hogy lépésenkénti tervet használjon az összes manipuláció végrehajtásához:
A legtöbb esetben a probléma megoldása nem lesz nehéz, és nem igényel a felhasználótól speciális ismereteket és készségeket a számítógépes berendezésekkel végzett munka során. A legnagyobb nehézséget a laptopra telepített illesztőprogramok működésével kapcsolatos problémák okozhatják. Ebben az esetben szakember segítségére lesz szüksége. De a bonyolultság ellenére otthon is megpróbálhatja diagnosztizálni és konfigurálni. Ehhez javasoljuk, hogy lépésenkénti tervet használjon az összes manipuláció végrehajtásához:
- Csatlakoztassa a laptopot kábel segítségével az áramforráshoz, és indítsa el a rendszert. Ezt követően jelentkezzen be az asztalra normál felhasználói módban.
- Ezután lépjen a fő „start” menübe a képernyőn a megfelelő zászló képével ellátott gomb vagy gomb megnyomásával.
- A javasolt opciók listájából nyissa meg az „Eszközkezelő” elemet a párbeszédpanel megnyitásához.
- A különféle paraméterek javasolt listájában válassza ki és lépjen a „képalkotó eszközök” sorba.
- Ismét megjelenik egy párbeszédpanel a csatlakoztatott eszközök teljes listájával. Keresse meg a kamerája nevét, és kattintson duplán a sorra a tulajdonságok megnyitásához.
- A helyi menüben lépjen az „illesztőprogram” fülre, és ellenőrizze a rendszer állapotát. Ha lát egy „engedélyezés” gombot, kattintson rá az aktiváláshoz, majd egy „letilt” feliratú gombnak kell megjelennie, jelezve, hogy minden műveletet megfelelően hajtott végre.
A fent leírt terv minden operációs rendszerre alkalmas. Az egyetlen nehézséget más operációs rendszer használatakor a megváltozott felület és egyes menüpontok nevének cseréje okozhatja.Koncentráljon a mellékelt utasítások fő pontjaira, és jelentkezzen be a kívánt részbe.
Fontos! A használt operációs rendszertől függően gyors felderítést hajthat végre a Start menü keresősávjával, vagy meghívhatja a Futtatás párbeszédpanelt a Win+R billentyűkombinációval (egyes esetekben csak a Win billentyűt használja).
A problémák egyéb lehetséges okai
 Megvizsgáltuk a kamera és a laptop csatlakoztatásakor fellépő meghibásodások leggyakoribb okait. Ha azonban a leírt lépések mindegyike nem segített megoldani a problémát, és a számítógép továbbra sem kommunikál a fényképezőgéppel, érdemes más lehetséges problémákat is mérlegelni. A probléma a következők egyike lehet:
Megvizsgáltuk a kamera és a laptop csatlakoztatásakor fellépő meghibásodások leggyakoribb okait. Ha azonban a leírt lépések mindegyike nem segített megoldani a problémát, és a számítógép továbbra sem kommunikál a fényképezőgéppel, érdemes más lehetséges problémákat is mérlegelni. A probléma a következők egyike lehet:
- A kamera letiltása egy billentyűkombináció véletlen megnyomásával. A gyorsbillentyűk segítségével elindíthatja és letilthatja a kamerát, kérjük, ügyeljen erre működés közben.
- A berendezés szoftveres leállítása a rendszerbeállításokon keresztül. Különböző verziók beállíthatók úgy, hogy a berendezés automatikusan elinduljon csatlakoztatáskor.
- A kamera és a berendezés párosításához szükséges elemek sérülése. A vezetékek, chipek és mikroáramkörök megsérülhetnek, helyreállításukhoz szét kell szerelni a szerkezetet.
Annak ellenére, hogy az ilyen típusú okok sokkal ritkábban fordulnak elő, érdemes odafigyelni rájuk az átfogó diagnózis során. Különösen fontos ezeknek a kritériumoknak a figyelembe vétele, ha a szokásos javítási és helyreállítási módszereknek nincs hatása a berendezés működésére.
Hogyan lehet bekapcsolni a kamerát, ha szoftver letiltja?
 Ha problémába ütközik a fényképezőgép operációs szoftverével, akkor a számítógép menüjében kell bekapcsolnia.Ehhez a következő manipulációkat kell végrehajtania:
Ha problémába ütközik a fényképezőgép operációs szoftverével, akkor a számítógép menüjében kell bekapcsolnia.Ehhez a következő manipulációkat kell végrehajtania:
- Lépjen a start menübe, majd lépjen az eszközkezelőbe. Használhatja a megfelelő párbeszédpanel parancsikonját.
- A megjelenő listából válassza ki a csatlakoztatott kamera nevét tartalmazó sort.
- Ezután kattintson a jobb gombbal a sorra, hogy előhívja a helyi menüt a lehetséges manipulációk listájával.
- A munka aktiválásához válassza az „engedélyezés” lehetőséget a műveletek listájából. Ha a kép lefagy, próbálja meg újra leválasztani a kamerát ebben a részben, majd újra csatlakoztatni.
Fontos! Ezt a módszert a telepített illesztőprogram-készlet működőképességének ellenőrzése után javasoljuk használni.
Mi a teendő, ha a fentiek mindegyike nem segített?
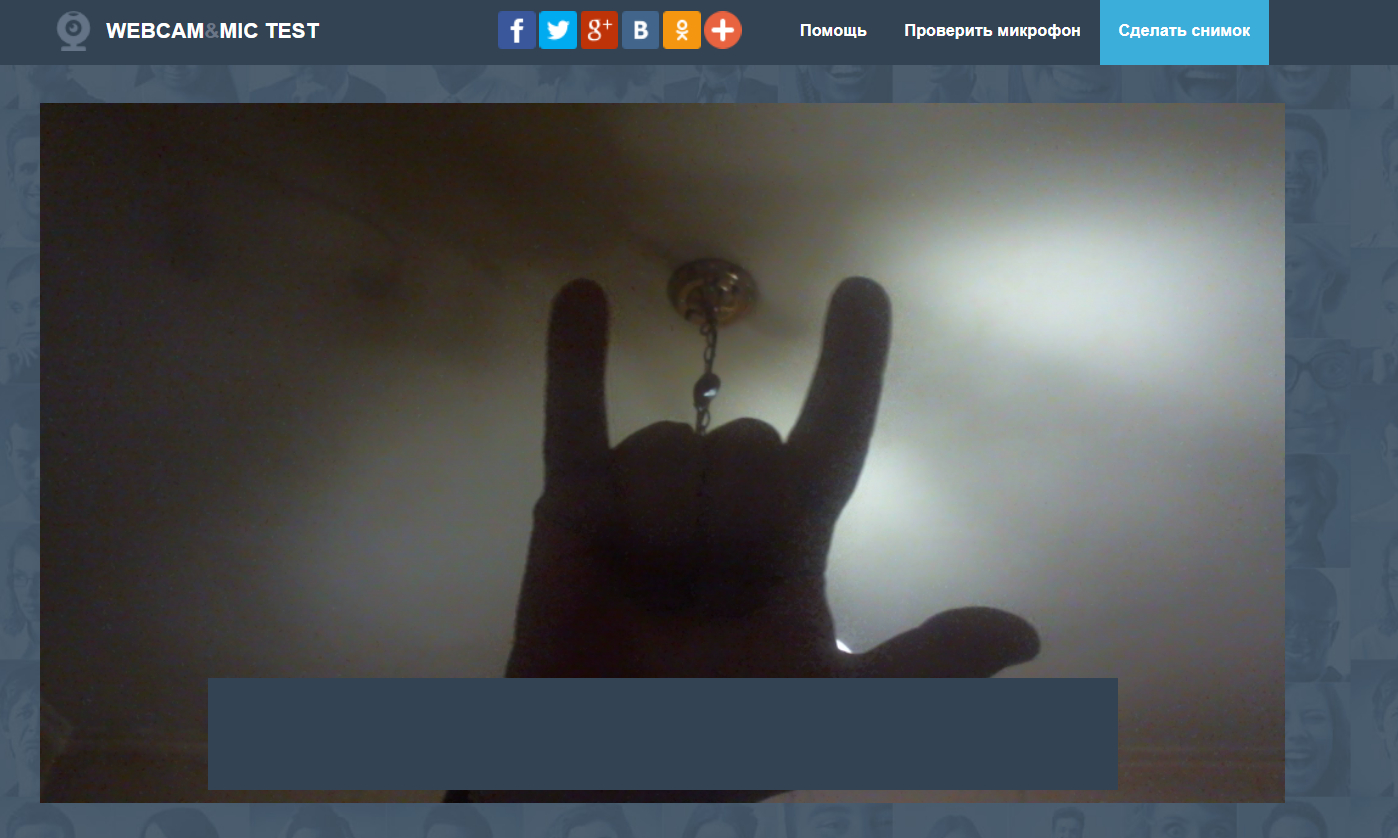 Ritka esetekben előfordulhat, hogy az ismertetett módszerek mindegyike nem segít visszaállítani a csatlakoztatott berendezés funkcióit. Ha hasonló helyzetbe ütközik, valószínűleg az eszköz meghibásodott. Ebben az esetben vagy vásároljon új felszerelést, hogy a szokásos módon folytathassa a kamerával való munkát, vagy kérjen segítséget szakemberektől.
Ritka esetekben előfordulhat, hogy az ismertetett módszerek mindegyike nem segít visszaállítani a csatlakoztatott berendezés funkcióit. Ha hasonló helyzetbe ütközik, valószínűleg az eszköz meghibásodott. Ebben az esetben vagy vásároljon új felszerelést, hogy a szokásos módon folytathassa a kamerával való munkát, vagy kérjen segítséget szakemberektől.
Csak abban az esetben kap ingyenes garanciális segítséget, ha nem saját maga végezte el a javításokat vagy a szerkezeti elemek eltávolítását. Ha fizetett segítségre van szüksége, mérje fel a berendezés állapotát és élettartamát. Ha a berendezést már régóta használják, sokkal jövedelmezőbb lesz egy modern modell vásárlása további funkciókkal és jobb képkimeneti teljesítménnyel.
Természetesen a különböző manipulációk végrehajtásának helyessége a felhasználónak tapasztalattal rendelkezik. Először azonban érdemes néhány hasznos tippet betartani a kényelmes munkavégzés és az élettartam meghosszabbítása érdekében:
- Rendszeresen diagnosztizálja az eszközöket a lehetséges problémák azonosítása és kijavítása érdekében.
- Végezze el a berendezés megelőző tisztítását a felgyülemlett szennyeződések és por, valamint az idegen elemek eltávolítása érdekében.
- Győződjön meg arról, hogy a víruskereső megfelelően működik, és akadályozza meg, hogy vírusalkalmazások és -programok lépjenek be a számítógép rendszerébe.
- Törölje a szükségtelen dokumentumokat és fájlokat, ne terhelje túl a szoftvert.





