A laptop képernyőjének testreszabása
 Annak érdekében, hogy a laptopon végzett munka ne okozzon kényelmetlenséget és kellemetlen érzéseket a tulajdonos szemében, a képernyő beállításait mindig helyesen kell beállítani. Ebből a cikkből megtudhatja, hogyan optimalizálhatja saját maga számára a képernyő beállításait.
Annak érdekében, hogy a laptopon végzett munka ne okozzon kényelmetlenséget és kellemetlen érzéseket a tulajdonos szemében, a képernyő beállításait mindig helyesen kell beállítani. Ebből a cikkből megtudhatja, hogyan optimalizálhatja saját maga számára a képernyő beállításait.
A cikk tartalma
Hogyan állítsuk be a laptop képernyőjének frissítési gyakoriságát
A kijelző frissítési gyakorisága egy olyan érték, amely a képernyőn megjelenő kép időegységenkénti frissítési gyakoriságát jellemzi. A laptop alapértelmezett beállításai nagy valószínűséggel alacsonyabb frekvenciára lesznek beállítva, ami gyakran negatívan befolyásolja a felhasználó látását. A frissítési gyakoriság módosításához a következőket javasoljuk:
- Kapcsolja be a laptopot, és kattintson jobb gombbal az asztalon lévő szabad helyre.
- Válassza a „Tulajdonságok” lehetőséget (vagy a „Megjelenítési beállítások”, az aktuális operációs rendszertől függően).
- Lépjen a „Speciális” vagy egy hasonló elemre.
- Keresse meg a „Képernyő-frissítési gyakoriság” sort.
- Válassza ki a maximális frekvenciaértéket.
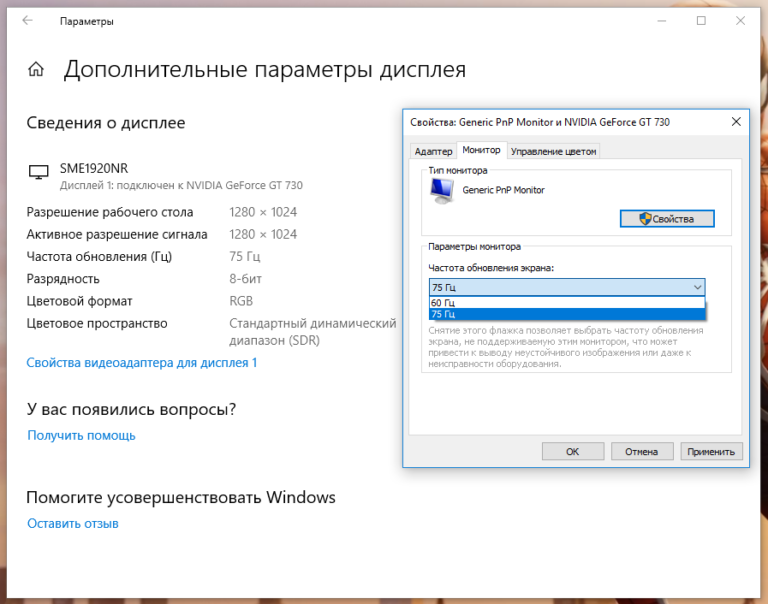
Fontos! Sok szakértő azzal érvel, hogy a 70 hertz alatti frissítési frekvencia negatívan befolyásolja a felhasználó látását, ami a villódzó képek miatt kényelmetlenséget okoz a munkában.
A képernyő fényerejének beállítása
A képernyő fényereje az egyik legfontosabb a laptopok, netbookok, táblagépek és egyéb mobil berendezések esetében, hiszen ennek köszönhetően nem csak a képet teheti kellemesebbé a szemnek, de némileg megspórolhatja egy futó laptop energiafogyasztását is. akkumulátorról. A kijelző fényerejét többféleképpen állíthatjuk be.
Először is beállíthatja a fényerőt ugyanazon a beállítási ablakon keresztül, amelyben a frissítési gyakoriság is be van állítva. Másodszor (és ez a módszer hatékonyabb), csökkentheti vagy növelheti a fényerőt a készülék billentyűzetén található speciális gombokkal.
Referencia! A legtöbb gyártó az F5 és F6 funkciógombokhoz „köti” a fényerő paramétert. A fényerő módosításához ezeket a gombokat az „Fn” gombbal egyidejűleg kell megnyomnia.
A fényerő változtatásáért felelős billentyűket általában téglalap alakú napképekkel jelölik. Egyes rendszereken a fényerő beállítása az Energiagazdálkodási lehetőségek lap Hardver és hang szakaszában is módosítható. A fényerő csökkentése nemcsak kényelmesebbé teszi az éjszakai munkát a laptopon, hanem jelentősen megtakaríthatja az energiát is, különösen akkor, ha a készülék folyamatosan alacsony fényerejű üzemmódban működik.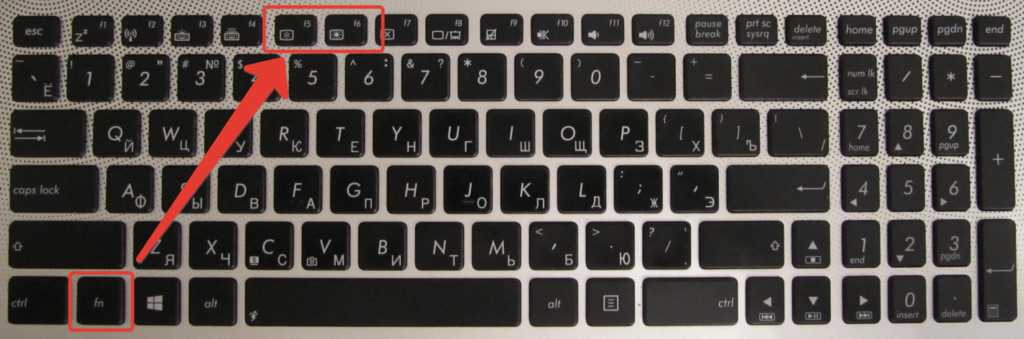
Fontos! A közhiedelemmel ellentétben nem a magas fényerő-beállítás a fő oka a felhasználó látására gyakorolt negatív hatásnak, hanem a felhasználó kellemetlenséget tapasztalhat, ha hosszú ideig éles képpel dolgozik. Éppen ezért a szakértők azt javasolják, hogy irodai munkához alacsony fényerőt, videojátékokhoz és filmnézéshez pedig magas fényerőt állítson be.Annak érdekében, hogy ne rontsa el a látást, csak korlátoznia kell a monitoron végzett munka idejét, és speciális gyakorlatokat kell végeznie a szem számára.
A képernyő kontrasztjának beállítása
Annak megértéséhez, hogy a kontrasztparaméter mit befolyásol, utalni kell a kifejezés definíciójára. Teljes definíció szerint a kontraszt a kép fényerejének maximális aránya. Windows 7 operációs rendszer esetén a szabályozás a következő:
- Meg kell nyitnia a vezérlőpultot.
- Válassza a "Képernyő" lehetőséget.
- Kattintson a „Színkalibráció” elemre.
- A megjelenő ablakban kövesse a megjelenő utasításokat, és állítsa be a kontrasztparamétert.
A nagyobb kontrasztú kép vizuálisan javítja a részletességet, de kissé durva lehet a szem számára.
A képernyő felbontásának megváltoztatása laptopon
A legtöbb modern laptop a gyártó által beállított „alapértelmezett” felbontással működik. Ha valamilyen okból a felbontás „leesett”, akkor a megfelelő paramétereket a készülék műszaki adatlapján tekintheti meg. Érdemes megjegyezni, hogy a képernyőfelbontásnak a gyártó által javasolt beállításról egyedire váltása negatívan befolyásolhatja az általános képminőséget (például oldalirányban vagy függőlegesen összenyomódhat).
Tehát a monitor felbontásának megváltoztatásához a következőkre van szüksége:
- Lépjen a „Beállítások” vagy a „Személyre szabás” menübe úgy, hogy jobb gombbal kattintson az asztalon lévő szabad helyre.
- Kattintson a „Képernyő” vagy egy hasonló fülre.
- Válassza ki a kívánt felbontást a rendelkezésre álló listából.
- Alkalmazza a módosított beállításokat.
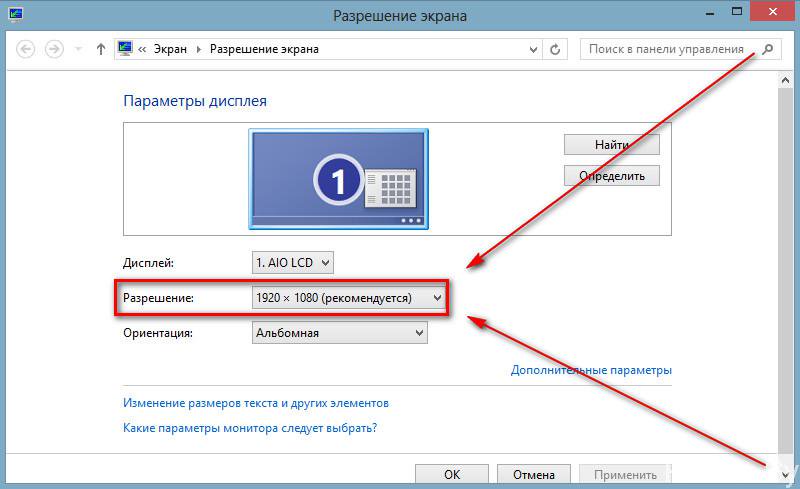
Ha az összes korábbi beállítást elmenti, a paraméterek megváltoztak, de a munka során fellépő kellemetlen érzés nem hagyja el a felhasználót, meg kell próbálnia az úgynevezett képernyőtesztet. Ez a teszt akár otthon is elvégezhető, és speciális asztali háttérképet, valamint speciális szoftvert (például Atrise Lutcurve) igényel.
Miután tesztelte a képernyőt, és megbizonyosodott arról, hogy minden paramétere optimalizálva van a felhasználó számára, folytathatja a munkát a laptopon anélkül, hogy félne a képernyőn megjelenő kép további problémáitól vagy a látás kellemetlenségétől.





