Egy laptop használható monitorként?
 Két fő eset van, amikor az asztali PC-hez (személyi számítógéphez) monitor helyett laptop képernyőt kell használni. Ez vagy a számítógép fő képernyőjének meghibásodása, vagy a képernyőn megjelenő munkaterület bővítésének szükségessége. Az első esetben a laptop csak ideiglenes csere lesz. De lehetővé teszi, hogy a fő monitor cseréjéig folytassa a számítógéppel való munkát. A második esetben pedig a laptopmátrix teljes mértékben versenyezhet egy további képernyő megvásárlásával.
Két fő eset van, amikor az asztali PC-hez (személyi számítógéphez) monitor helyett laptop képernyőt kell használni. Ez vagy a számítógép fő képernyőjének meghibásodása, vagy a képernyőn megjelenő munkaterület bővítésének szükségessége. Az első esetben a laptop csak ideiglenes csere lesz. De lehetővé teszi, hogy a fő monitor cseréjéig folytassa a számítógéppel való munkát. A második esetben pedig a laptopmátrix teljes mértékben versenyezhet egy további képernyő megvásárlásával.
Megmutatjuk, hogyan csatlakoztathat eszközöket, hogy laptopját monitorként használhassa.
A cikk tartalma
Vezetékes kapcsolat
 A legegyszerűbb dolog az csatlakoztassa kábellel a laptop videocsatlakozóját és a fő eszköz videokártyáját. De ez a módszer nem minden esetben működik. Még ha egy laptopon van is csatlakozó a videojel „kimenetére”, előfordulhat, hogy nem működik „bemenetként”. És amikor csatlakozik, nem fog semmilyen eredményt elérni. Az is előfordulhat, hogy a videoportok nem egyeznek egymással, például a VGA és a HDMI.
A legegyszerűbb dolog az csatlakoztassa kábellel a laptop videocsatlakozóját és a fő eszköz videokártyáját. De ez a módszer nem minden esetben működik. Még ha egy laptopon van is csatlakozó a videojel „kimenetére”, előfordulhat, hogy nem működik „bemenetként”. És amikor csatlakozik, nem fog semmilyen eredményt elérni. Az is előfordulhat, hogy a videoportok nem egyeznek egymással, például a VGA és a HDMI.
REFERENCIA! Csak a videoportokon keresztüli vezetékes kapcsolat teszi lehetővé a laptop teljes értékű monitorként való használatát.A többi módszernek megvannak a maga korlátai és hátrányai.
Még mindig van kapcsolat USB-n keresztül. De ha ezt a csatlakozási módot használja, a kép időnként lefagy. És a képminőség kissé romlik. Ebben az esetben jobb vezeték nélküli kapcsolat használata. A képminőség változatlan marad, de a mobilitás jelentősen megnő.
Amit a csatlakoztatáshoz kell
- Vezetékes kapcsolathoz először meg kell tennie kábel.
- Magán a laptopon és a kártyán kell lennie azonos videocsatlakozó portok.
- A laptopnak rendelkeznie kell videó bemeneti port, amely a hagyományos monitorokra van telepítve. De nem minden laptop modellben van jelen. Például az Apple MacBook laptopjai nem rendelkeznek ilyen porttal.
Hogyan lehet számítógépet laptophoz csatlakoztatni
 Tehát a készüléked rendelkezik a szükséges porttal, típusa megegyezik a videokártya csatlakozójával, és még a szükséges kábelt is megtaláltad. Az ilyen nehéz csatlakozási körülmények a képminőséggel és a könnyű csatlakoztatással megtérülnek. A rendszeregység és a laptop használatához több lépést kell végrehajtania.
Tehát a készüléked rendelkezik a szükséges porttal, típusa megegyezik a videokártya csatlakozójával, és még a szükséges kábelt is megtaláltad. Az ilyen nehéz csatlakozási körülmények a képminőséggel és a könnyű csatlakoztatással megtérülnek. A rendszeregység és a laptop használatához több lépést kell végrehajtania.
- Csatlakoztatjuk a kábelt a laptop csatlakozóihoz és a PC rendszeregységhez.
- Ezután elindítjuk mindkét eszközt.
- Indítás után kattintson jobb gombbal a számítógép asztalán lévő üres helyre.
- Az operációs rendszertől függően válassza ki a „tulajdonságok” vagy a „képernyőfelbontás” elemet.
- A „több képernyő” elemnél állítsa be az értéket a „Képernyők kibontása” értékre.
- Alkalmazza és mentse a beállításokat. A további munkaterületet pedig szabadon használjuk.
Vezetéknélküli kapcsolat
A Wi-Fi-n keresztüli csatlakozás fő előnye a sokoldalúság. A hátrányok közé tartozik a minőségromlás és az esetleges képkésések.De a legtöbb esetben ez a legracionálisabb módja a csatlakozásnak további költségek nélkül.
Vezeték nélküli kapcsolat
A vezeték nélküli csatlakozáshoz csak további szoftverre van szükség.
FONTOS! A Wi-Fi-n keresztüli csatlakozáshoz a laptopnak működőképesnek kell lennie. Ellenkező esetben a szoftver konfigurálása lehetetlen.
A felhasználó két helyzettel találkozhat.
- Ugyanazokhoz az operációs rendszerekhez. Például Windows - Windows vagy IOS - IOS csatlakoztatásakor a folyamat nem okoz különösebb nehézségeket.
- Különböző operációs rendszerekhez. A Windows - IOS csatlakoztatásakor nehézségek merülhetnek fel. De még ebben az esetben is lehetséges a laptop PC-monitorként való használata.

Hogyan csatlakoztathatunk számítógépet laptophoz wi-fi-n keresztül
IOS opció - IOS
Az Apple fejlesztői régóta gondoskodnak felhasználóikról, és speciális Air Display programot fejlesztettek ki. Csak annyit kell tennie telepítse ezt a programot mindkét eszközre. Ezután az egyszerű utasításokat követve hozzon létre kapcsolatot.
Ezt követően a képbeállításokban a laptop második monitorként is használható lesz.
FONTOS! Ha Wi-Fi-n keresztül szeretne dolgozni, mindkét eszköznek ugyanahhoz a hálózathoz kell csatlakoznia. Akár kábelen, akár vezeték nélküli kapcsolaton keresztül.
Opció ablakok - ablakok vagy ablakok - IOS
Ehhez a kapcsolathoz szüksége lesz a SpaceDesk X10 szoftverre. Számos jelentős előnnyel rendelkezik. A lényeg az, hogy a fő számítógépen a laptop kiegészítő monitorként van meghatározva. Normál módon dolgozhat vele. Nincs kapcsolat az operációs rendszerrel, még csak nem is szükséges további szoftvereket telepíteni a laptopra. Ez a program böngészőn keresztül használható.
Hogyan jeleníthet meg egy képet számítógépről laptopra
Most nézzük meg, hogyan jelenítsünk meg egy képet.
A SpaceDask programmal való együttműködéshez
Először készítsük elő a fő számítógépet, amelyről a kép megjelenik.
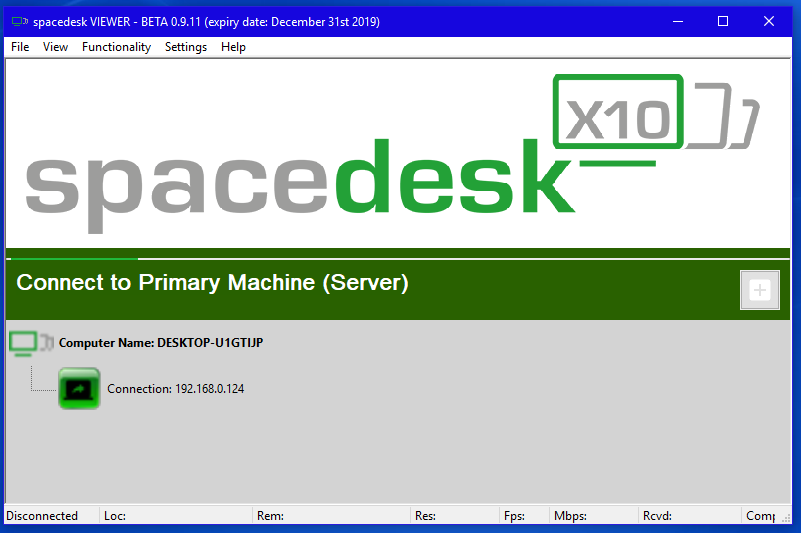
- Töltse le az illesztőprogramokat a fő számítógépre a hivatalos SpaceDesk webhelyről. Kifejezetten a fő PC-hez kell letöltenie az illesztőprogramokat; a webhelyen az ELSŐDLEGES PC (szerver) sorral vannak jelölve.
- A telepítés befejezése után újra kell indítania a számítógépet.
- Újraindítás után indítsa el a SpaceDesket. Ezután egy ikon jelenik meg a jobb alsó sarokban.
Kattintson rá a jobb egérgombbal. Válassza a Speciális, majd a SpaceDesk Display illesztőprogram BE lehetőséget. - Ezután újraindítjuk a számítógépet.
A laptop előkészítése
- A programot a hivatalos weboldalról is letöltjük, de laptophoz. A weboldalon a MÁSODLAGOS Gép (kliens) sorral vannak jelölve. Vagy futtathat egy alkalmazást, amely böngészőn keresztül fut.
- Az alkalmazás telepítése és elindítása után megjelenik egy ablak, amelyben meg kell adnia a fő számítógép IP-címét. Ezt úgy tudod megtudni, hogy a parancssorba beírod az ip config parancsot.
- Ezt követően a fő számítógépen a laptop további monitorként lesz azonosítva. Biztonságosan használhatod.
Vannak más programok is, de a legtöbb esetben távoli szerveren keresztül működnek. Ez jelentős késéssel jár a képátvitelben.





