A hangszóró nem csatlakozik Bluetooth-on keresztül a laptophoz
 A térhatású hangzás szerelmesei folyamatosan próbálják fejleszteni otthoni lejátszási rendszereiket. Ez érthető - kellemesebb nézni kedvenc filmjét egy laptopon, kiváló minőségű hanggal. Bármilyen külső hangképző eszköz, például vezeték nélküli hangszóró, könnyen megbirkózik ezzel a céllal. Már csak az a teendő, hogy hogyan kell csatlakoztatni a számítógéphez?
A térhatású hangzás szerelmesei folyamatosan próbálják fejleszteni otthoni lejátszási rendszereiket. Ez érthető - kellemesebb nézni kedvenc filmjét egy laptopon, kiváló minőségű hanggal. Bármilyen külső hangképző eszköz, például vezeték nélküli hangszóró, könnyen megbirkózik ezzel a céllal. Már csak az a teendő, hogy hogyan kell csatlakoztatni a számítógéphez?
A cikk tartalma
Bluetooth hangszóró csatlakoztatása laptophoz
Először is győződjön meg arról, hogy a laptop rendelkezik-e Bluetooth modullal. Ezt nagyon könnyű megtenni:
- A billentyűzeten egyszerre kell megnyomnia a „Win” és az „R” gombot.
- A Futtatás ablakban írja be a „devmgmt.msc” parancsot, és nyomja meg az „OK” gombot az „Eszközkezelő” megnyitásához.
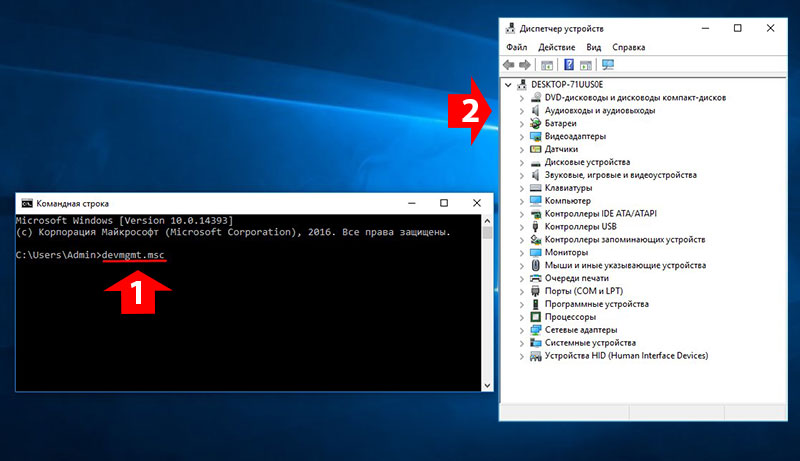
Ha a listában nincs „Bluetooth” szakasz, nyissa meg a „Nézet” menüt az ablak tetején, és jelölje be a „Rejtett eszközök megjelenítése” melletti négyzetet. Ezt követően valószínűleg megjelenik az eszköz.
Miután megtudtuk, hogy lehetséges a Bluetooth-szal való munkavégzés, kapcsolja be. Ehhez nyissa meg a jobb alsó sarokban található oldalsó panelt (Windows 8-on és 10-en), ahol rákattintva aktiváljuk a Bluetooth-t. Ha Windows 7-ben dolgozik, akkor az alsó eszköztáron nyissa ki a „függönyt” (jobbra a „pipa” a dátum és az idő mellett), keresse meg többek között a Bluetooth ikont, kattintson rá jobb gombbal és fordítsa el tovább. Természetesen előfordulhat, hogy ez a tálcaikon nincs jelen.Ilyen helyzetben lépjen a „Vezérlőpultra”, majd nyissa meg a „Hálózati és megosztási központot”. A bal alsó sarokban található az „Adapterbeállítások módosítása” elem - nyissa meg. További:
- Kattintson a jobb gombbal a „Bluetooth hálózati kapcsolat” elemre, és válassza a „Tulajdonságok” lehetőséget;
- A megnyíló ablakban kattintson a „Bluetooth” elemre, és kapcsolja be a hálózatot az azonos nevű kapcsolóval.
Tehát minden készen áll: a vezeték nélküli adatátvitel aktív a laptopon, nincs más hátra, mint párosítani a hangszóróval.
Kapcsolja be magát a hangszórót és rajta a Bluetooth-t (vagy kell lennie egy vezeték nélküli modul ikonnal ellátott gombnak, vagy le kell nyomni a be-/kikapcsoló gombot, és egy ideig lenyomva kell tartani). Ha a Bluetooth be van kapcsolva, az eszköz jelzőfénye villogni kezd.
Most minden beállítás a laptopon fog megtörténni. A tálcán („függöny” a jobb alsó sarokban) keresse meg a kívánt ikont, kattintson rá jobb gombbal, és válassza ki a listából az „Eszköz hozzáadása” lehetőséget. Miután a modul megtalálta az oszlopot, kapcsolatot létesítünk. Ezt egy másik algoritmussal is megteheti:
- nyissa meg a „Beállítások” lehetőséget (fogaskerék ikon a „Start” menüben);
- nyissa meg az „Eszközök” lapot, és válassza a „Bluetooth és egyéb eszközök” lehetőséget a bal oldali listában;
- ha a kívánt név nem szerepel a listákban, kattintson a felül található „+” gombra;
- Megvárjuk, amíg a keresés befejeződik, kiválasztjuk az oszlop nevét és csatlakozunk.
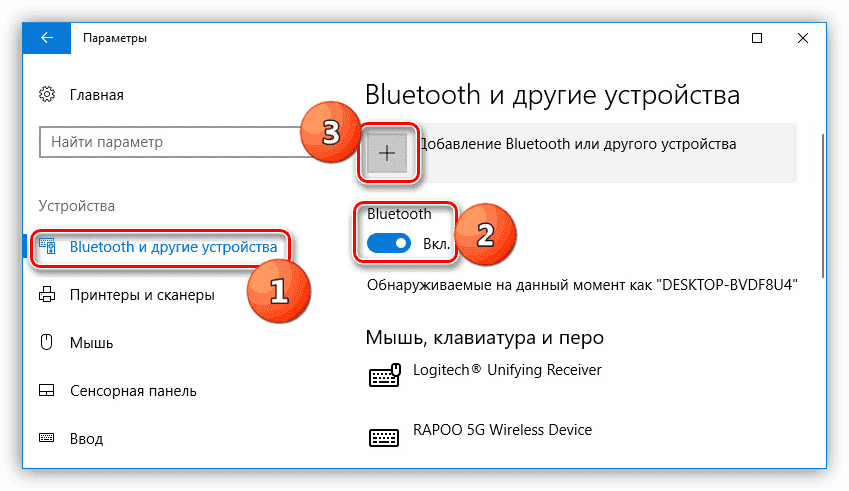
Miért nem látja a laptop a Bluetooth hangszórót?
Mi a teendő, ha minden csatlakoztatva van, de az eszköz továbbra is láthatatlan marad? Találjuk ki.
Valószínűleg az elavult illesztőprogramok okozzák a problémát. A javítás nagyon egyszerű:
- meg kell nyitnia az „Eszközkezelőt” (a cikk elején beszéltünk arról, hogyan lehet ezt megtenni);
- lépjen a „Bluetooth” szakaszba;
- ellenőrizze, hogy van-e sárga háromszög felkiáltójellel a telepített modul neve mellett - ha van, akkor elkezdjük a frissítést;
- Töltse le a szükséges illesztőprogram legújabb verzióját a laptop hivatalos támogatási webhelyéről, és telepítse azt.
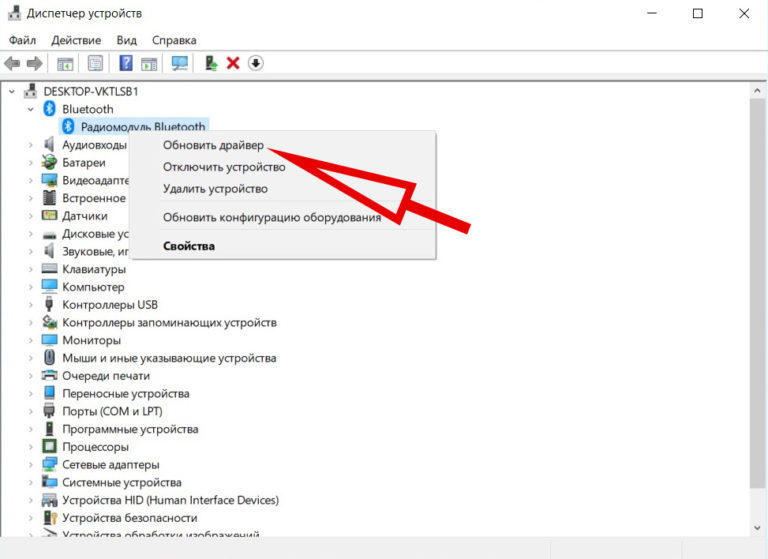
Ezt követően a problémának el kell tűnnie.
Fontos! Néha vannak olyan esetek, amikor egy eszköz sikeresen csatlakoztatva van, de még mindig nem működik. Ilyen helyzetekben nem a vezeték nélküli hálózati adapterhez, hanem magának a hangszórónak kell letöltenie az illesztőprogramokat.
Ha a probléma nem az illesztőprogramokban van, akkor érdemes még egy árnyalatot ellenőrizni. A Beállításokban a kapcsolat beállításakor jelölje be a „Bluetooth-eszközök megtalálásának engedélyezése ezt a számítógépet” és „A Bluetooth ikon megjelenítése az értesítési területen” négyzetet. A Windows 10-es verzióját használóknak ehhez az „Egyéb Bluetooth-beállítások” menüpontban kell lépniük (lásd a jobb oldali listát).
Kész! Mostantól laptopja megtalálja az eszközöket a hozzáférési területen, és probléma nélkül tud csatlakozni hozzájuk.
Nem segített rajtam.
A fentiek egyike sem segített.
Segített nekem:
1) engedélyezze a Bluetooth-t a laptopon
2) nyitott vezérlőpult - eszközök és nyomtatók
3) engedélyezze a párosítási módot a hangszórón (a bluetooth ikon kéken villog a jbl-n)
4) a laptopon válassza az - Eszköz hozzáadása lehetőséget (Start - Vezérlőpult - Eszközök és nyomtatók - Eszköz hozzáadása)
És most megjelenik az oszlop ebben a listában, ennek megfelelően adjuk hozzá, és most megjelenik a bluetooth-eszközökön
Vagy kattintson a Bluetooth ikonra a tálcán - Csatlakozás személyes hálózathoz (PAN) - Eszköz hozzáadása
És most egy oszlop jelent meg ebben a listában.






A cikk szőkéknek szól, nem oldja meg a problémát.