Hogyan lehet bekapcsolni a Wi-Fi-t egy laptopon
Sokan Wi-Fi vezeték nélküli kommunikációt használnak; szinte mindenki hozzászokott ahhoz, hogy otthon, a munkahelyén, a kávézóban vagy a barátokkal csatlakozzon a Wi-Fi-hez. Ugyanakkor a vezeték nélküli kapcsolathoz való csatlakozás általában egy automatikus folyamat, amely nem igényel bonyolult műveleteket, csak az útválasztóhoz való csatlakozáshoz adja meg a jelszót, majd csak egyszer, mivel a jövőben az operációs rendszer emlékezni fog rá és újbóli megadása nem lesz kötelező. De bizonyos esetekben nehézségek merülnek fel a Wi-Fi-hez való csatlakozás során, és sok felhasználó nem tudja, mit tegyen, és milyen módon csatlakozhat a Wi-Fi-hez.

A cikk tartalma
A Wi-Fi bekapcsolása laptopon: módszerek
A Wi-Fi-hez való csatlakozáshoz általában néhány egyszerű lépést kell végrehajtania. Az, hogy konkrétan melyek, az a készülék típusától és gyártójától függ.
Engedélyezés csúszkával vagy gombbal
A legtöbb modern eszközön a vezeték nélküli kommunikáció aktiválásához egy „csúszkát” vagy egy speciális gombot kell használnia a Wi-Fi-hez való csatlakozáshoz. Általában egy ilyen kapcsoló a ház elején található.
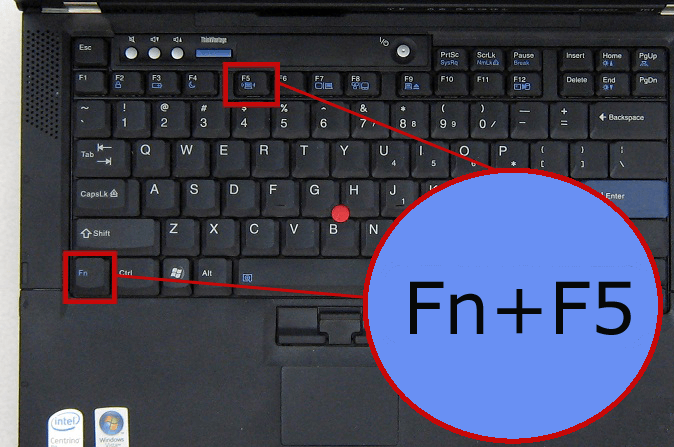
Referencia! A kapcsoló eltérően nézhet ki, de fő feladata ugyanaz - a vezeték nélküli kommunikációhoz való csatlakozás. A WiFi bekapcsolásához csak mozgassa a csúszkát „Be” módba.
Bekapcsolás gombkombinációval
Ha a készülék nem rendelkezik csúszkákkal vagy speciális billentyűkkel a WiFi csatlakozáshoz, akkor alaposan meg kell nézni a billentyűzet billentyűit, így az egyik „F” funkciógombon megtalálhatja a WiFi jelölést. A gomb különböző gombokon helyezkedhet el, ez a modul gyártójától és modelljétől függ.
A vezeték nélküli kommunikáció engedélyezéséhez meg kell nyomnia az „Fn+WiFi gomb” gombkombinációt.
A különböző gyártók laptopjaiba leggyakrabban telepített gombok kombinációi:
- Asus. Egyidejűleg nyomja meg az Fn+F2 billentyűket.
- Fn+F3 billentyűkombináció.
- Linovo. Szükséges billentyűk Fn+F5.
- Ebben az esetben tartsa lenyomva az Fn+F12 billentyűket.
- Az Fn+F2 vagy Fn+F12 kombináció használható.
- Samsung. Vagy Fn+F9, vagy Fn+F12.

A Windows beállításain keresztül
Ha a fenti manipulációk nem segítettek, akkor meg kell határoznia, hogy a vezeték nélküli kapcsolat szerepel-e az operációs rendszer beállításaiban. Miért kell a „Hálózatkezelés” oldalra lépnie? Ezután kattintson az „Adapter cseréje” gombra.
Ezt követően egy új ablaknak kell megjelennie a képernyőn a „Hálózati kapcsolatok”-val. Ezután meg kell találnia egy vezeték nélküli kapcsolatot, kattintson rá jobb gombbal, majd kattintson az „Engedélyezés” gombra (ha az „Engedélyezés” gomb nem aktív, ez azt jelenti, hogy a Wi-Fi kapcsolat aktív).
Az Eszközkezelő használata
Ha a Wi-Fi modul nem aktív, meg kell határoznia, hogy a Feladatkezelőben van-e. Ehhez kattintson a "Start" gombra, kattintson a jobb gombbal a "Számítógép" elemre, és keresse meg a "Kezelés" elemet. A menü bal oldalán található a „Feladatkezelő”.
Megnyomhatja a Win+R gombkombinációt is, ahol a parancssorba be kell írnia az mmc.devmgmt.msc parancsot, majd kattintson az Enter gombra. Megjelenik az Eszközkezelő menü, majd keresse meg a Hálózati adapterek lehetőséget.
Referencia! Ha az adapter ikonját lefelé mutató nyíl jelzi, ez azt jelenti, hogy a modul le van tiltva, aktiválásához kattintson rá jobb gombbal, majd kattintson az „Engedélyezés” gombra.
Mi a teendő, ha a Wi-Fi nem kapcsol be
Ha hardveres vezeték nélküli hálózat csatlakozik a laptophoz, de hiányzik a „Vezeték nélküli kapcsolat” ikon, vagy minden megvan, de azon a helyen, ahol az összes elérhető Wi-Fi kapcsolatnak lennie kell, nincs semmi, vagy valami érthetetlen történik Wi-Fi kapcsolattal, akkor valószínűleg az illesztőprogramokkal van probléma.

Nyissa meg az Eszközkezelőt, és nézze meg a Wi-Fi útválasztó illesztőprogramjainak állapotát:
- Kattintson a tálca alján lévő üres helyre a jobb egérgombbal, és a megjelenő ablakban kattintson az „Opciók” elemre.
- Ezután kattintson az „Eszközök” menüre.
- Az új ablak alján találjuk az „Eszközkezelőt”.
- Ezután a megjelenő ablakban nyissa meg a „Hálózati adapterek” menüt; itt meg kell jelennie a Wi-Fi modul illesztőprogramjának; a név általában tartalmazza a „Wireless” megjelölést.
Először is figyelnie kell a vezeték nélküli eszköz neve melletti címkére, ha van rajta jel, például „Felkiáltójel” vagy „Kör egy ponttal”. Ez azt jelenti, hogy az operációs rendszer látja az illesztőprogramot, de nem működik megfelelően. A probléma megoldásához frissítenie vagy újra kell telepítenie az illesztőprogramot.
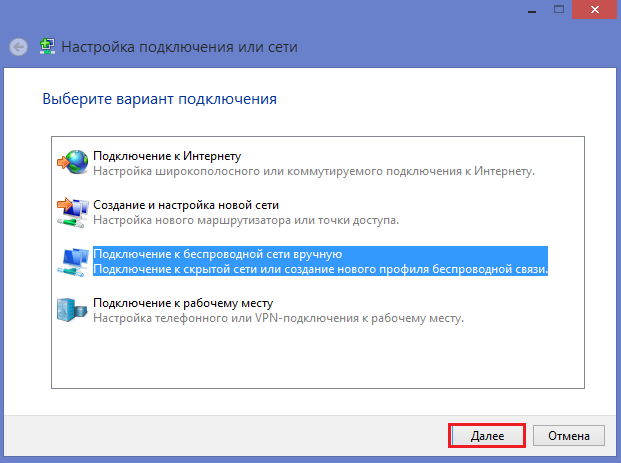
Továbbá, ha nincs illesztőprogram a „Hálózati adapterek” menüben, ahol a „Wireless” szó található, ez azt jelenti, hogy a vezeték nélküli illesztőprogram nincs telepítve. Ha nincs szoftver, akkor az „Eszközkezelő” azt fogja mondani, hogy „Ismeretlen eszköz”.
A probléma megoldásához újra kell telepítenie az illesztőprogramokat.Ha nincs "Ismeretlen eszköz" üzenet és nincs illesztőprogram, hol található a "Wireless" szó. Ez azt jelenti, hogy a Wi-Fi modul ki van kapcsolva vagy elromlott.





