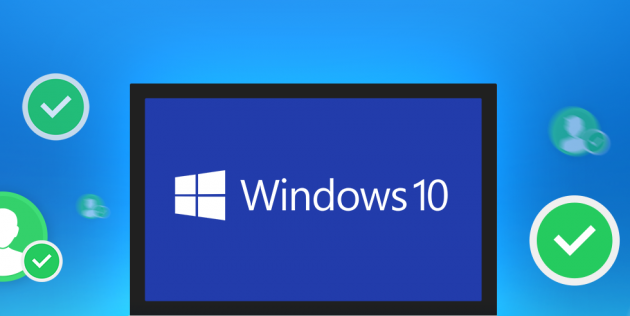Hogyan lehet megtudni egy laptop IP-címét
 A hálózat beállításakor gyakran meg kell adni egy IP-címet. Egy tapasztalatlan felhasználó számára meglehetősen nehéz megérteni, mi ez és hol van. Ebben a cikkben részletesen beszélünk a laptop azonosítójának minden bonyolultságáról.
A hálózat beállításakor gyakran meg kell adni egy IP-címet. Egy tapasztalatlan felhasználó számára meglehetősen nehéz megérteni, mi ez és hol van. Ebben a cikkben részletesen beszélünk a laptop azonosítójának minden bonyolultságáról.
A cikk tartalma
Mi az IP-cím, és miért kell tudnia
Mindenkinek saját lakcíme van. Egy bizonyos városban lakik ilyen-olyan utcában egy adott házban és lakásban ilyen-olyan számmal.
Ha egy számítógép csatlakozik egy helyi hálózathoz vagy csatlakozik az internethez, akkor saját egyéni címet is kap. Pontosan ezt hívják a készülék IP-címének.
Ma két verzió létezik: IPv4 és IPv6. Utóbbi (128 bites rögzítési kód) annak köszönhető, hogy 32 bites kódban (IPv4) történő rögzítésnél már nincs szabad cím. Ezért új hálózatok létrehozásakor az IPv6-ot használják. De ez az információ kevéssé foglalkoztatja az átlagos felhasználót. Helyi hálózat létrehozásához elegendő a negyedik verzió.
Az IP egy gazdagép kódból és egy hálózati kódból áll, és négy, 1–3 számjegyű csoportra oszlik. Valahogy így néz ki: 192.168.1.20. Meg kell jegyezni, hogy különbséget kell tenni a belső és a külső címek között.Mi a különbség? Az egyetlen probléma az, hogy a belső IP határozza meg a készülék kijelölését a helyi hálózaton, a külső IP pedig a globális (Internet) hálózaton.
Figyelem! Minek ez az egész? Vállalati (helyi) hálózatban az IP konfliktusmentes kommunikációt tesz lehetővé egy adott számítógép és egy másik számítógép között. Az internetcím garantálja a bevitt adatok biztonságát. Például külső IP-cím használatával az e-pénztárcák úgy konfigurálhatók, hogy csak egy eszközről tudjon bejelentkezni.
Hogyan lehet megtudni egy laptop IP-címét a Windows rendszerben
Már meg van győződve arról, hogy nem minden olyan bonyolult és érthetetlen, mint amilyennek látszik. Most kínáljuk a legrészletesebb utasításokat, amelyek elmagyarázzák, hogyan lehet megtudni számítógépe azonosítóját.
A "Feladatkezelőn" keresztül
A „Feladatkezelő”-en keresztül történő meghatározás sorrendje:
- Először is megnyitjuk magát a diszpécsert. Ezt a billentyűzet „Shift”, „Ctrl” és „Esc” billentyűinek egyidejű lenyomásával teheti meg.
- A megjelenő ablakban lépjen a „Teljesítmény” részre.
- A bal oldali listában megtaláljuk az „Ethernet” fület a belső IP-cím megkereséséhez és a „Wi-Fi” fület a külsőhöz.
- A grafikonok alatt az egyéb hálózati paraméterek mellett az Ön címe is megjelenik.
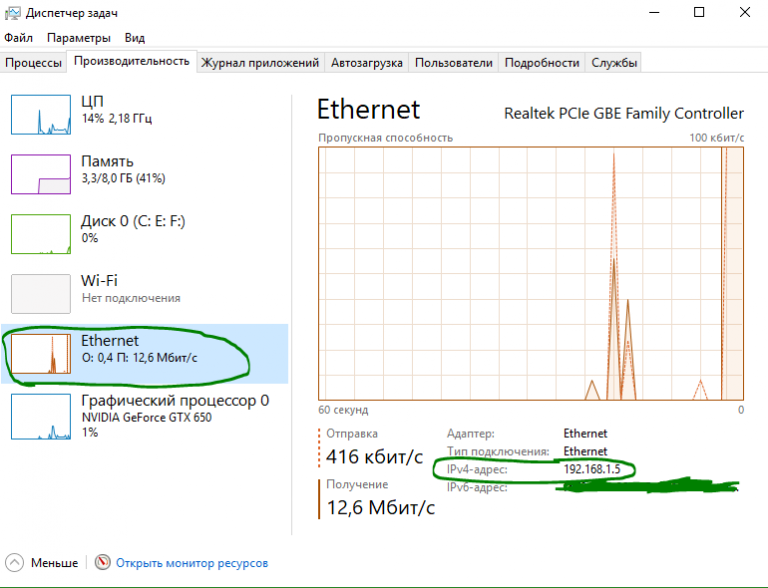
A Beállítások lap használata
Az IP „Paramétereken” keresztül történő meghatározásának sorrendje a következő:
- Nyissa meg a "Start" elemet. A bal alsó sarokban kattintson a fogaskerék ikonra ("Opciók").
- A megnyíló ablakban érdeklődünk a „Hálózat és internet” rész iránt, menjünk bele.
- A bal oldali menüben válassza a „Wi-Fi” vagy az „Ethernet” lehetőséget (attól függően, hogy melyik csatlakozási módot használja).
- Kattintson a „Berendezés tulajdonságai” sorra - itt megjelenik az Önt érdeklő összes információ.
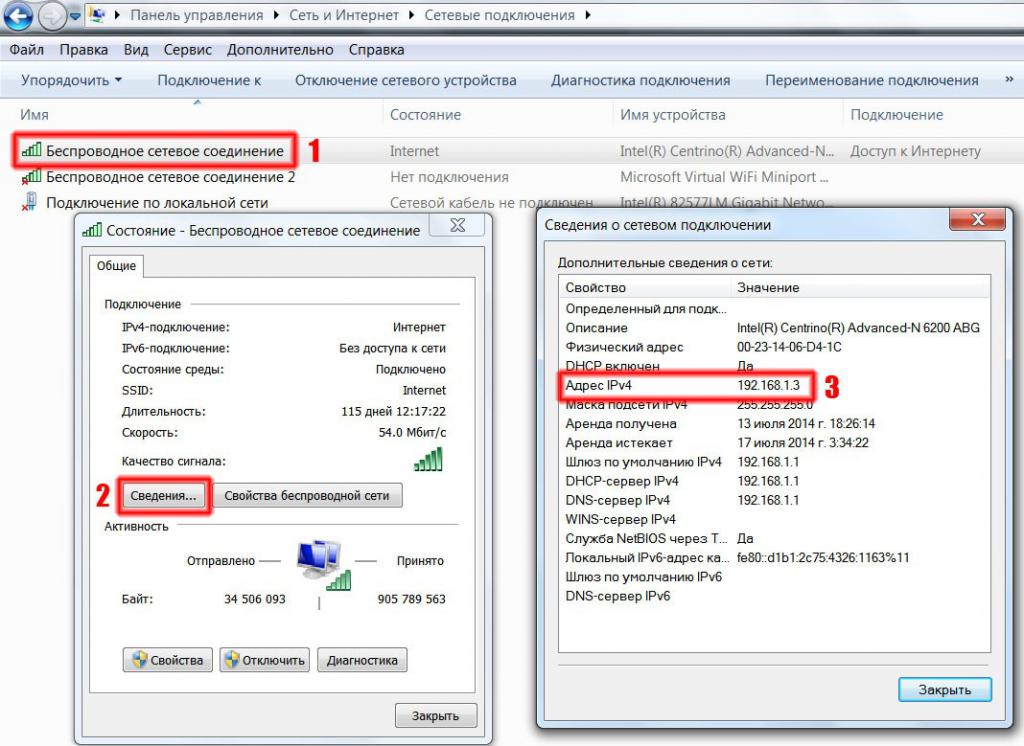
Rendszerinformációk használata
Nyomja meg egyszerre a „Win” és az „R” billentyűket a billentyűzeten a „Futtatás” ablak megnyitásához:
- egy üres sorba írja be a parancsot msinfo32;
- a bal oldali listában találjuk az „Összetevők” almenüt, amelyben megnyitjuk a „Hálózat”, majd az „Adapter” pontot;
- Megtaláljuk a használt hálózati adapter nevét, ahol a szükséges IP-t regisztráljuk.
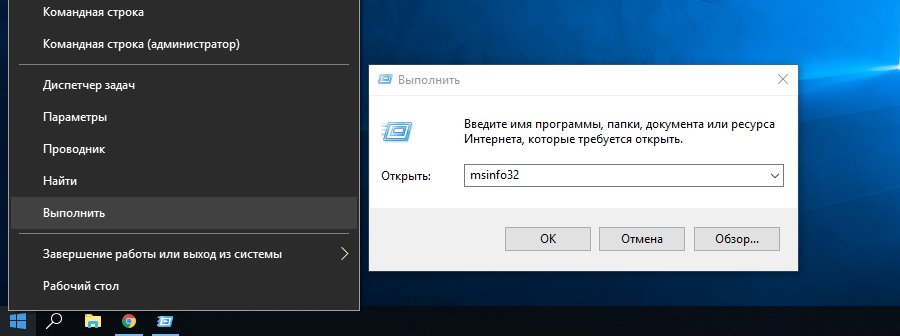
A hálózati adapter információinak használata
Lépjen a „Vezérlőpultra” (beírhatja a keresést):
- nyissa meg a „Hálózat és internet” kategóriát - „Hálózati és megosztási központ”;
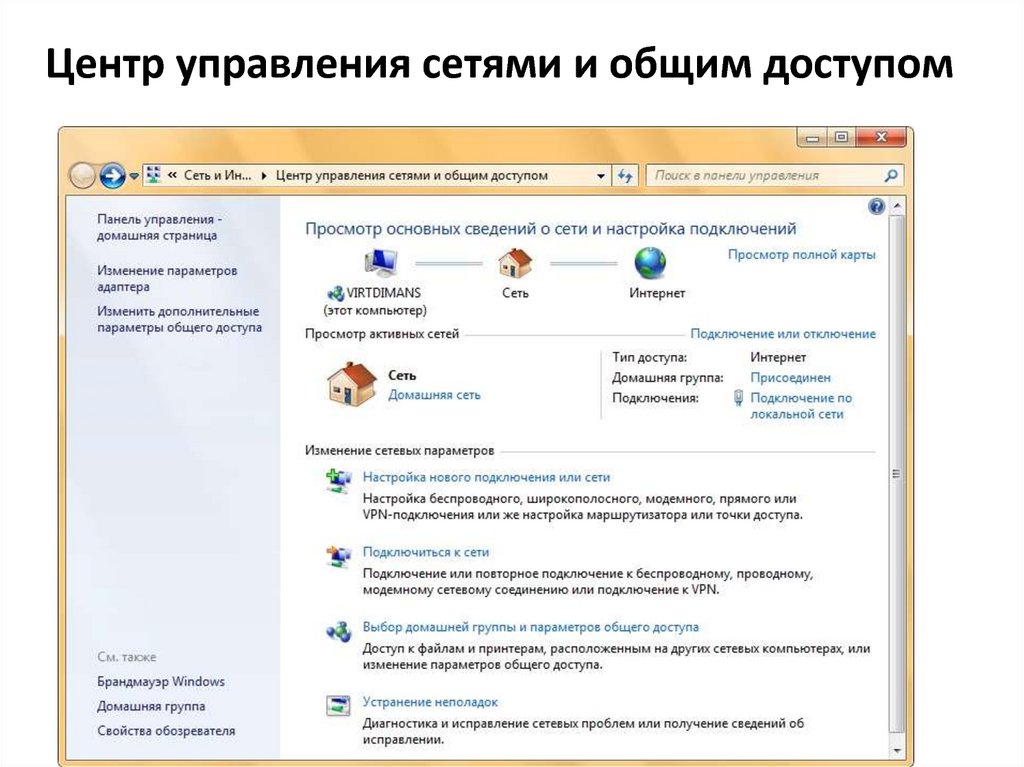
- A bal oldali menüben válassza az „Adapterbeállítások módosítása” lehetőséget;
- Kattintson duplán a használt kapcsolat ikonjára (Ethernet – vezetékes, Wi-Fi – vezeték nélküli);
- A megnyíló ablakban kattintson a „Részletek” gombra, ahol a kívánt cím található.
PowerShell-lel
A Windows 10 PowerShell egy klasszikus parancssori alkalmazás. A használatához csak írja be a „windows powershell” kifejezést a keresőbe (nagyító ikon az eszköztáron lent). Rendszergazdaként kell futtatnunk, ezért kattintson a jobb gombbal a program parancsikonjára, és válassza ki ezt a műveleti elemet a listából. További:
- írja be a „Get-NetIPAddress” parancsot, és nyomja meg az „Enter” gombot a billentyűzeten;
- a program automatikusan elkezdi megjeleníteni a számítógéphez csatlakoztatott összes IP-címet.
Parancssoron keresztül
Eljárás:
- a keresésben beírjuk a „cmd” parancsot - megnyílik a parancssor;
- írja be az „ipconfig” parancsot - a kapcsolattal kapcsolatos egyéb információk mellett könnyen megtalálhatja a szükséges azonosítót.
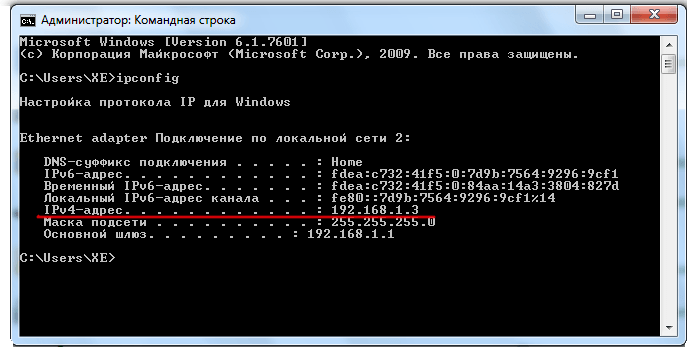
Hogyan lehet megtudni a külső IP-címet a Yandexben
Az összes tárgyalt módszer mellett egy másik kifejezetten külső IP-címhez működik:
- nyissa meg a yandex.ru webhelyet bármely böngészőben;
- A keresősávba írja be az „IP” kifejezést, amely után egy nagy keret jelenik meg a tetején, jelezve nyilvános címét.
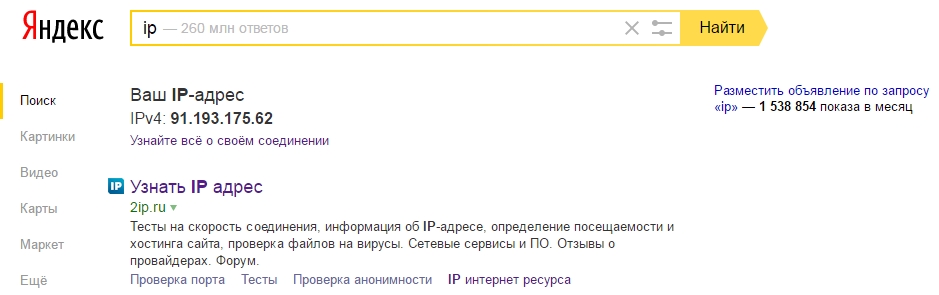
Alul, ugyanabban a keretben található egy „Tudjon meg mindent a kapcsolatáról” link, amelyre kattintva megnyílik az „Internetométer”. Ez az eszköz arra szolgál, hogy összegyűjtse a kapcsolattal kapcsolatos összes technikai információt, amelyre a felhasználónak szüksége van. Itt is mérheti az internet sebességét a megfelelő gombra kattintva.
Referencia! A kínált standard megoldások mellett speciális szolgáltatásokat vehet igénybe, amelyek a legrészletesebb információkat nyújtják. Például webhelyek: 2ip.ru és ip-ping.ru.
Mostantól könnyedén megtalálhatja belső és külső IP-címeit is.