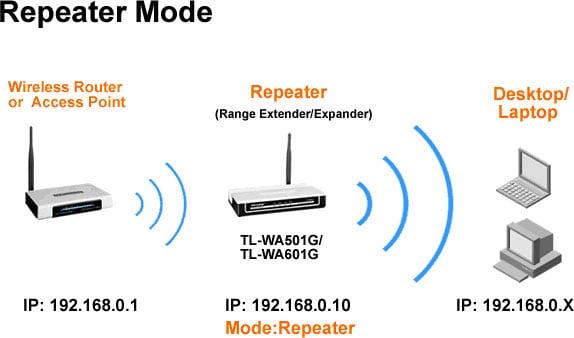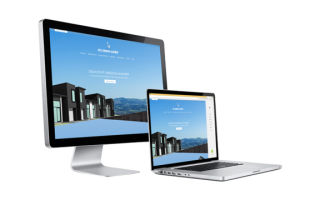Hogyan lehet növelni a Wi-Fi sebességét egy laptopon?
Valószínűleg mindenki időről időre észrevette, hogy a Wi-Fi sebességének ellenőrzésekor az alacsonyabb, mint a szolgáltató által megadott. A legtöbb esetben a probléma az útválasztóban vagy magában a számítógépben rejlik. Ne hívja azonnal a műszaki támogatás forródrótját. A probléma egyedül is megoldható.

A cikk tartalma
Miért csökkenhet a Wi-Fi sebessége egy laptopon?
A Wi-Fi kétségtelenül kényelmes találmány. A szoba nincs zsúfolva rengeteg vezetékkel. Ráadásul a laptop mobilvá válik. Bárhová áthelyezhető (jelen belül), az internet kapcsolat nem vész el.
A kábelen keresztüli csatlakozás azonban megbízhatóbb, bár kevésbé kényelmes. Ha a vezetéket közvetlenül a számítógéphez csatlakoztatják, azonnal kommunikál a szolgáltató berendezésével. És a Wi-Fi kapcsolat egy útválasztón keresztül történik, most már ez szabályozza a sebességet (további eszközök csatlakoztatása stb.). Emiatt az internet lassabban kezd működni.
A sebesség csökkenése a router teljesítményétől függ. Minél magasabb, annál gyorsabban dolgozza fel a készülék a kapott információt.
Jegyzet! Minél erősebb a készülék, annál drágább. Kétségtelenül van különbség az 1 ezer rubel és az 5 ezer rubel költségű router között. Ellenkező esetben senki sem vásárolna drága felszerelést, ami azt jelenti, hogy nem lenne értelme eladni.
Más oka is van. Ha az internetes terjesztési körön belül nagyszámú felhasználó csatlakozik egy csatornához, akkor a sebesség jelentősen csökken, vagy a kapcsolat megszakad.
Egyes laptopokon nincs beépített Wi-Fi adapter, vagy az elromlott. Ebben az esetben a felhasználók külső eszközöket csatlakoztatnak USB-porton keresztül. Emiatt a jel gyengül.
Az ok magában a számítógépben is lehet, ha a csatorna túlterhelt nyitott programokkal. Például frissítések. Vagy a PC „elkapott” egy vírust.
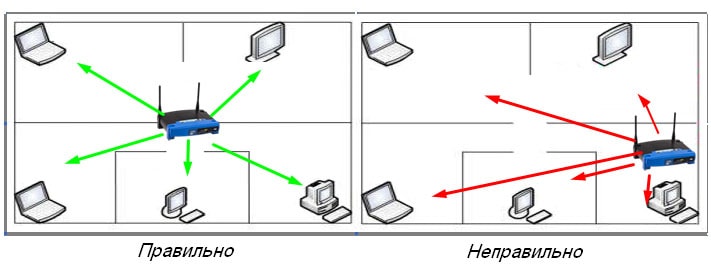
Hogyan lehet növelni a Wi-Fi sebességét egy laptopon
Először is meg kell győződnie arról, hogy mi az oka a rossz kapcsolatnak:
- Csatlakoztassa közvetlenül a kábelt.
- Keresse fel a http://www.speedtest.net webhelyet.
- Végezzen sebességtesztet.
Ha minden rendben van közvetlen kapcsolattal, a sebesség közel van a deklarálthoz, akkor a probléma a routerben van. Ha az internet továbbra is rosszul működik, maga a laptop lehet az oka. Számos módja van a probléma megoldására és a sebesség növelésére.
- Illesztőprogram frissítés. Ez segít, ha a sebesség folyamatosan ingadozik, vagy a jel eltűnik. A Wi-Fi adapter illesztőprogramjait a számítógép gyártójának hivatalos webhelyéről töltheti le. A firmware telepítése után a számítógépet újra kell indítani.
- Az átviteli csatorna megváltoztatása. Le kell töltenie egy segédprogramot, amely megjeleníti a csatlakozási sugáron belüli összes eszközt, azok frekvenciáját, sávszélességét és aktuális terhelését. Az információk megtekintése után kiválaszthatja a leginkább ingyenes csatornát, és csatlakozhat hozzá. Lépésről lépésre: Töltse le a DNS Jumpert; csomagolja ki a fájlt, és futtassa rendszergazdaként; kattintson a „Fast DNS” fülre; Jelölje be a „válogatás nélkül” feliratot; kattintson a „DNS-kiszolgáló teszt futtatása” gombra; Amikor a program megtalálja a leggyorsabb csatornát, kattintson az „Apply DNS server” (DNS-kiszolgáló alkalmazása) gombra.
- A Wi-Fi adapter frissítése. Ha a probléma a külső Wi-Fi adapterrel van, akkor könnyen megoldható. Mindössze annyit kell tennie, hogy USB-kábellel csatlakoztatja a készüléket laptopjához, vagy vásároljon egy speciális jelerősítőt.
 Erős jelszó beállítása. Ha az internet nem működik megfelelően, mert más eszközök csatlakoznak a hálózathoz, csak be kell állítania egy Wi-Fi jelszót, vagy módosítania kell egy összetettebbre. Hogy idegenek ne tudják használni.
Erős jelszó beállítása. Ha az internet nem működik megfelelően, mert más eszközök csatlakoznak a hálózathoz, csak be kell állítania egy Wi-Fi jelszót, vagy módosítania kell egy összetettebbre. Hogy idegenek ne tudják használni.- Az interferencia eltávolítása. Különféle elektromos készülékek és háztartási készülékek zavarhatják a Wi-Fi útválasztó működését. Ezért jobb, ha megtisztítja a laptop és az útválasztó működési sugarát az elektronikától. Ha ezt nem lehet megtenni, nem kell mást tenni, mint áthelyezni a laptopot egy másik helyre. A téglafalak, tükrök, üvegek stb. is zavarják a jelátvitelt.
 DIY jelerősítő. Két alumíniumdobozból vagy sütőfóliából magad is elkészítheted. A részletes utasítások videókkal együtt elérhetők az interneten. A házi készítésű készülékeknek azonban vannak hátrányai: rosszabb a teljesítmény minősége, a megjelenés pedig nem esztétikus. Ezért jobb, ha nem pazarol pénzt, és vesz egy erősebb routert vagy jelerősítőt egy számítógépes boltban.
DIY jelerősítő. Két alumíniumdobozból vagy sütőfóliából magad is elkészítheted. A részletes utasítások videókkal együtt elérhetők az interneten. A házi készítésű készülékeknek azonban vannak hátrányai: rosszabb a teljesítmény minősége, a megjelenés pedig nem esztétikus. Ezért jobb, ha nem pazarol pénzt, és vesz egy erősebb routert vagy jelerősítőt egy számítógépes boltban.- Rövidítse le a távolságot. A gyártó az útválasztó utasításaiban jelzi a működési tartományát. Ez azonban nem mindig felel meg a megadott jellemzőknek. Ezért jobb, ha az útválasztót a lehető legközelebb helyezi el a számítógéphez.
- Visszaállítás. Ha biztos abban, hogy a rossz kapcsolat oka az útválasztó, akkor vissza kell állítania a beállításait, és újra kell telepítenie a berendezést. Jegyzet! Ehhez jobb, ha szakembert hív meg, vagy hívja a szolgáltató műszaki támogatási szolgálatát. A kezelő lépésről lépésre segít mindent beállítani.
- Zavaró programok.Ha meg szeretné akadályozni, hogy a frissítések önmagukban fussanak, manuális módba kell állítania őket, vagy adott időpontban kell letöltenie (például éjszaka, amikor nem használja laptopját). A programkezelőben is megnézheti, mely alkalmazások terhelik túl erősen a csatornát. Ha nincs rájuk szükség, letilthatók.
- Antivírusok eltávolítása. A speciális Doctor Web Curelt program segít megbirkózni velük. Gyorsan megkeresi a vírusokat és elvégzi a tisztítást.
Figyelem! Ha még mindig nem azonosította az alacsony Wi-Fi sebesség okát, meg kell próbálnia a fenti módszerek mindegyikét. Minden módszer után tesztelnie kell a laptopot, és ellenőriznie kell a változásokat.