Hogyan állítsunk alvó módba egy laptopot
Laptopját többféleképpen is alvó módba állíthatja. Például állítson be egy automatikus átmenetet, ha egy ideig nem történik művelet. A laptopok esetében ez a mód a legrelevánsabb, mivel fő előnyük a mobilitás, hátrányaik pedig a korlátozott akkumulátorteljesítmény. Ezért energiát kell megtakarítani.

A cikk tartalma
Hogyan lehet engedélyezni az alvó üzemmódot egy laptopon
A billentyűzeten beállíthatja az "alvó üzemmódot". Melyikhez az F1-12 billentyűk egyikét használják, ahol a „Zz” jelet húzzák. Az „alvás” funkció az Fn+F1-F12 billentyűkombináció egyidejű lenyomásával aktiválható.
A programozott váltáshoz lépjen a „Start” elemre, kattintson a „Leállítás” elemre, és keresse meg az „Alvó mód” elemet. Lehetséges, hogy ez az elem nem létezik. Hozzáadásához a következőket kell tennie:
- Lépjen a „Vezérlőpultra”.
- Keresse meg a „Nagy ikonok” elemet, kattintson az „Energiagazdálkodási lehetőségek” elemre.
- Ezután „A bekapcsológombok működése”.
- Válassza a "Beállítások módosítása" lehetőséget.
- Jelölje be az „Alvó mód” melletti négyzetet, és mentse.
A megfelelő funkció a „Leállítások” menüben található.
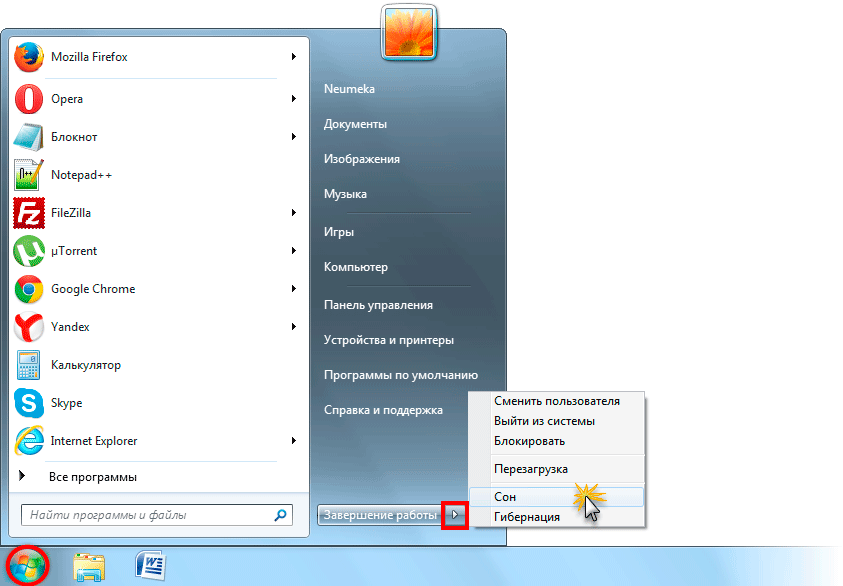
Alvó üzemmód beállítása
Az „alvás” finomhangolásához, valamint a gyakran előforduló problémák kiküszöböléséhez be kell állítani bizonyos paramétereket. Miért kell kiválasztania az „Energiagazdálkodási beállítások módosítása” lehetőséget?
Az ablakban meg kell nyitnia az első ágat, ahol a „Táplálkozás” név szerepel (általában ez a „Kiegyensúlyozott étrend”), és be kell állítania a „Jelszó megadása ébredéskor” lehetőséget.Ha nem szeretné folyamatosan beírni a jelszavát, kattintson az „Elutasítás” gombra.
Ezután lépjen az „Alvó állapot” menübe, majd az „Aktiválási időzítők beállítása” menüpontba. Azaz különféle események, amelyek felhasználói beavatkozás nélkül felébresztik a számítógépet alvó módból. Például elkezdődik az operációs rendszer frissítése, vagy a „Feladatütemező” kezd működni. Mindezek a paraméterek manuálisan konfigurálhatók, de a felhasználók gyakran megfeledkeznek róluk, így a laptop „alvása” „zavart lesz”. Az események keresésének elkerülése érdekében csak a „Letiltás” állapotot kell beállítania, és a rendszer figyelmen kívül hagyja az összes rendszeridőzítőt.
Nagyjából az „Alvó” fő paraméterei elkészültek, és a többi beállítást leggyakrabban nem kell megérinteni. De más paraméterekkel is kísérletezhet.
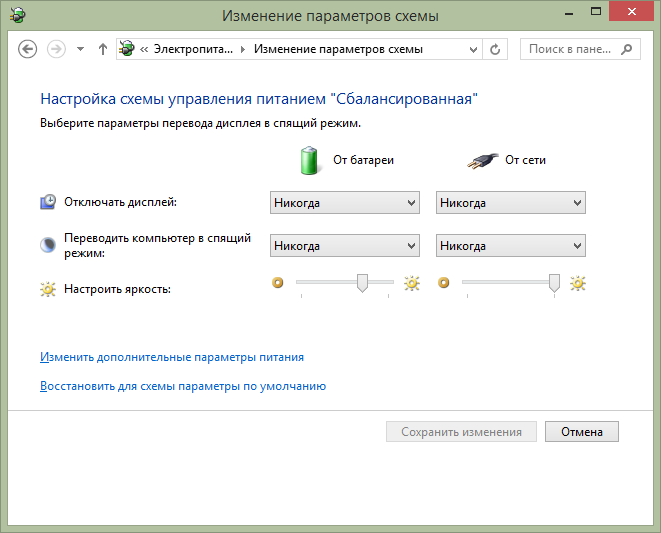
A szoftveres eseményeken kívül az ok lehet csatlakoztatott berendezés is. Általában ez egy egér, billentyűzet, USB-port aktiválása, töltő. Ha nem szeretné, hogy laptopja „felébredjen” az egér véletlen leütése vagy egy gombnyomás után, akkor a következő beállításokat kell elvégeznie.
Lépjen a Feladatkezelő menübe, és nyissa meg a Billentyűzetet. Kattintson a jobb gombbal a „HID billentyűzet” elemre, majd kattintson a „Tulajdonságok” elemre.
Az új ablakban keresse meg az "Energiagazdálkodás" elemet. Törölje a jelet az „Engedélyezze a hardver felébreszteni a számítógépet alvó módból” jelölőnégyzetből, és mentse. Tegye ugyanezt az egérrel a megfelelő „Egerek” részben.
Amikor nem tudja bekapcsolni az alvó üzemmódot
Miért nem alszik el a laptopom? Ha a számítógép nem alszik el, ellenőriznie kell az energiaellátási beállításokat, nevezetesen az ébresztési időzítőket. A „Start” „Futtatás” sorában adja meg a powercfg.cpl-t, majd kattintson az „Energiagazdálkodási terv konfigurálása” gombra.
Ezután kattintson a „Beállítások módosítása” elemre, nyissa meg az „Alvó állapotot” egy új ablakban, keresse meg az „Ébresztési időzítők engedélyezése” elemet, és válassza a Kikapcsolás lehetőséget.

Az „alvó” állapot képtelenségének egyik oka a csatlakoztatott eszközök (USB-eszközök, hangszórók, stb.) Nem nehéz meghatározni, hogy melyik eszközön, be kell gépelni a powercfg-devicequery wake_armed parancsot. És tiltsa le a független cselekvéseiket.
Általánosságban elmondható, hogy a meghibásodásoknak sokkal több oka van, és ezeket gyakran közvetlenül az operációs rendszer okozza. Ez különösen igaz a szoftverekre, ezért óvatosnak kell lennie, és letöltenie kell a szoftvereket a hivatalos webhelyekről.





