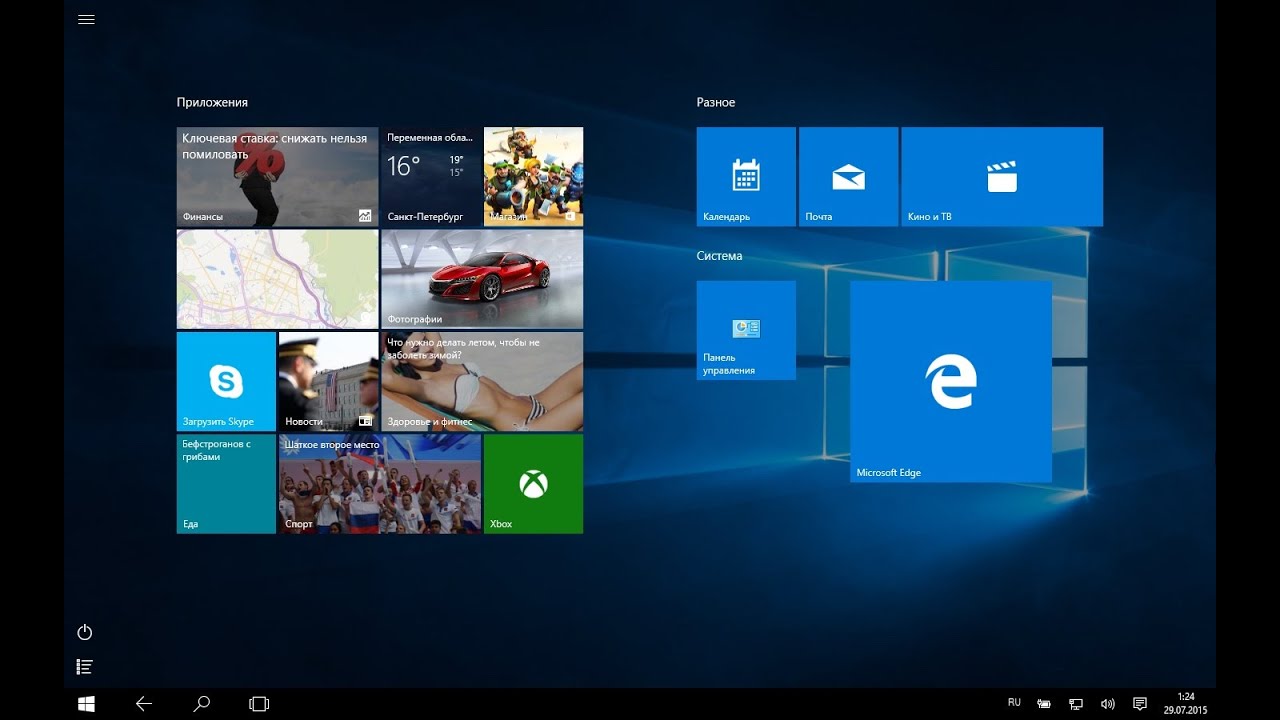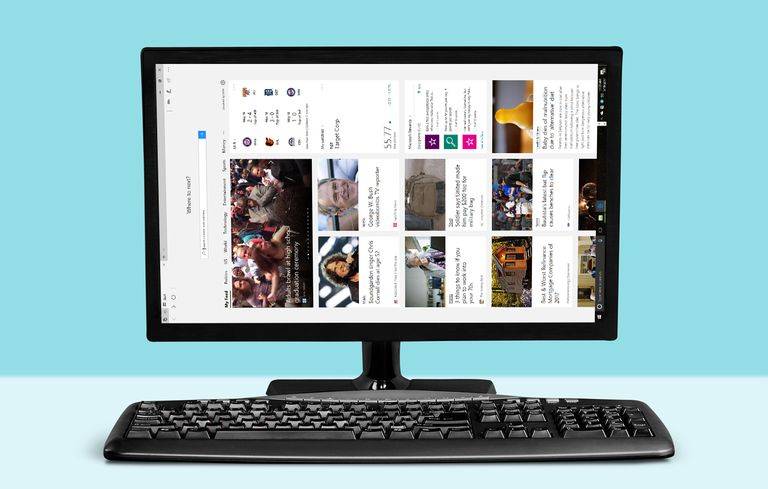Hogyan lehet letiltani a beépített videokártyát egy laptopon?
 Ha hosszabb időt szeretne saját számítógépe előtt eltölteni, akkor szükséges, hogy az akkumulátor kibírja az eltöltött időt. Javasoljuk, hogy távolítsa el a külső grafikus adaptert. Ily módon lehetőség nyílik az egység termelékenységének növelésére. Felmerül azonban a kérdés, hogyan kell ezt megtenni. Ebben a cikkben megvizsgáljuk az összes típusú kártya kikapcsolásának lehetőségeit.
Ha hosszabb időt szeretne saját számítógépe előtt eltölteni, akkor szükséges, hogy az akkumulátor kibírja az eltöltött időt. Javasoljuk, hogy távolítsa el a külső grafikus adaptert. Ily módon lehetőség nyílik az egység termelékenységének növelésére. Felmerül azonban a kérdés, hogyan kell ezt megtenni. Ebben a cikkben megvizsgáljuk az összes típusú kártya kikapcsolásának lehetőségeit.
A cikk tartalma
Laptopon le lehet tiltani a beépített videokártyát?
A legtöbb modern laptop egyszerre két típussal van felszerelve:
- Integrált.
- Diszkrét videokártyák.
Ezek közül az elsőnek köszönhetően a laptop a legegyszerűbb funkciók megvalósítása érdekében vált az adapterek között. A másodiknak köszönhetően pedig elindulnak a munkaerőt igénylő játékok és alkalmazások. Természetesen a bemutatott képviselők leválaszthatók a nagy sebességű interakciók folytatásához. Ez többféleképpen is megtehető, amelyeket a cikkben alább tárgyalunk.

Hogyan lehet letiltani az integrált videokártyát
Nem árt előre reprodukálni a fő folyamat előkészítését. Ez egy különálló kártya jelenlétének ellenőrzéséből áll. Ugyanis:
- Először húzza ki a tápkábelt a konnektorból.
- Ezután távolítsa el a ház fedelét, hogy közvetlenül hozzáférjen az alaplaphoz.
- A nyílás ezután meghatározható. Zárja le a csatlakozó reteszét, és helyezze be a kártyát. Ha szükséges, csavarokkal kell rögzítenie a szerkezetet.
- Ezentúl újra összeszerelheti az alkatrészeket, és csatlakoztathatja a monitort a megfelelő csatlakozóhoz.
A csatlakozás után elindíthatja a berendezést. A művelet folytatásához ajánlatos betartani az alábbi lehetőségeket.
Letiltás az Eszközkezelőn keresztül
A leggyakoribb módszer a Windows operációs rendszer belső képességeinek meghamisítása. Tehát egy bizonyos műveletsort kell végrehajtania:
- Először is nyissa meg az „eszközkezelőt” a szerkezetbe telepített összetevők megtekintéséhez. Ehhez kattintson a jobb gombbal a „my computer” mappára, és keresse meg a „tulajdonságok” oszlopot a megnyíló listában. Ennek megfelelően a jobb oldalon található a szükséges hivatkozás.
- Most léphet a „videoadapterek” szakaszba.
- A fajta meghatározásához a legjobb, ha az elem leírását keresi az interneten keresztül.
Figyelem! Ezt a szerepet gyakran az Intel játssza.
- Ezt követően elkezdheti megszüntetni. Ehhez kattintson a kívánt eszközre, és az elérhető területen válassza ki a „kikapcsolás” opciót.
- Az összetevő kikapcsolásának megerősítése után célszerű bezárni a meglévő füleket, és újraindítani a rendszert.
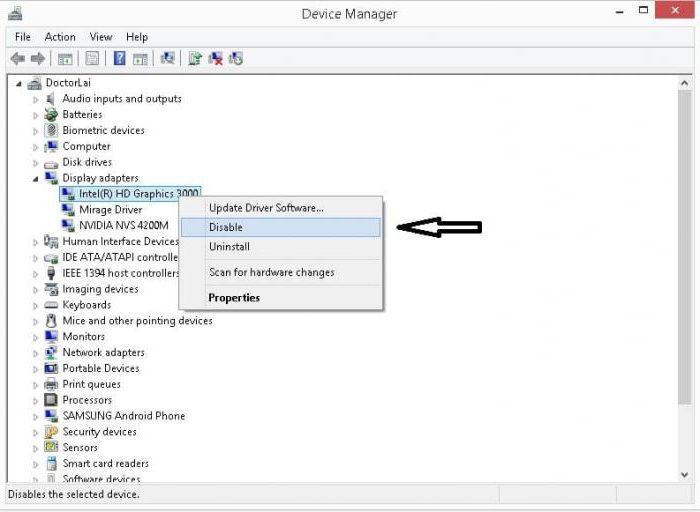
Letiltása speciális szoftverrel
Az illesztőprogramok telepítése mellett általában bizonyos szoftvereket is telepítenek. Tehát, ha az Nvidiáról beszélünk, akkor érdemes ragaszkodni a Control Center alkalmazás kiválasztásához. És az AMD - Catalyst Center használatakor.Természetesen minden típushoz külön manipulációs algoritmus van hozzárendelve. Az elsővel kapcsolatban:
- Először el kell indítania a platformot.
- Ezután lépjen a „3D paraméterek” fülre.
- Itt válassza ki a „3D beállítások kezelése” bekezdést, és nyissa meg a „Szoftverbeállítások” területet, amely a monitor jobb oldalán található.
- Az alkalmazást most kizárólag külső összetevőhöz állíthatja be.
Az AMD-tulajdonosoknak egy kicsit másképp kell csinálniuk a dolgokat:
- Először is aktiválja a segédprogramot.
- Ezután kattintson a „kapcsolható grafikus adapterek” sorra.
- Az átállás után megnyílik egy ablak, amelyben ki kell választania a használni kívánt elemet. Ebben az esetben a „nagy GPU-teljesítményt” választjuk (egyes modelleknél valószínűleg „nagy teljesítményű folyamatnak” nevezik).
- Ennek eredményeként észre fogja venni, hogy a fent leírt összes módosítás mentése után a mechanizmus automatikusan elindítja a különféle alkalmazásokat grafikus megoldás nélkül.
Illesztőprogramok letiltása
Az eredmény eléréséhez a következő pontokat kell végrehajtania:
- Korábban már szó volt arról, hogyan lehet kapcsolatba lépni a diszpécserrel. Tehát ezen keresztül el kell lépnie a „szolgáltatások” elrendezéshez, majd a megnyíló szakasz alján megjelenik a „nyitott” oszlop. Ezért menj végig rajta.
- Tehát előtted lesz egy bizonyos lista, amelyből meg kell találnia és ki kell választania a „videoadaptereket”.
- Ezután lépjen a mutatókhoz, és válassza a „kizárás” lehetőséget. Ezenkívül visszaállíthatja, frissítheti és törölheti is.
Természetesen a leírtakon túl javasolt a frissítések időben történő reprodukálása és a régi verzió cseréje egy újabbra.Gyakran egy ilyen döntés pozitív irányba változtatja a helyzetet.

Letiltása BIOS segítségével
A legésszerűbb módszer a BIOS-on keresztüli letiltása.
Referencia! Az eljárás nem minden laptopon lehetséges. Ez azzal magyarázható, hogy egyes modelleknél az említett beállításokban egyáltalán nincs fontos kritérium.
Ráadásul a sorrend mindenkinél jelentősen eltérhet, így lehetetlen egyetlen használati utasítást írni. Emiatt meg kell jegyezni a főbb pontokat:
- Leggyakrabban a kívánt elrendezés az „Advanced” vagy a „Config” részben található.
- A leválasztáshoz válassza az „Integrated Graphics”, majd a „Letiltva” lehetőséget.
Fontos! Az algoritmus további munkája az Asus működése alapján történik.
- Tehát a „Speciális” aktiválása után lépjen a „Rendszerügynök konfigurációja” nevű ablakba. Itt kattintson a „Grafikai konfiguráció” alszakaszra.
- Ezt követően érdemes az „Elsődleges kijelző” sorral szemben az „auto” jelzőt beállítani, hogy az automatikus váltás megtörténjen.
- Végül már csak az „F10” és „Y” gombok segítségével kell elmenteni a változtatásokat.
- Ahhoz, hogy a konfiguráció új megjelenést kapjon, újra kell indítani.
Ne felejtse el, hogy a BIOS megkülönböztető jellemzői miatt olyan albekezdéseket kell keresnie, amelyek jelentésükben hasonlóak. Például beépített GPU vagy perifériák. Egyes helyzetekben a beépített CPU megszakadhat a „Letiltás” választás miatt.
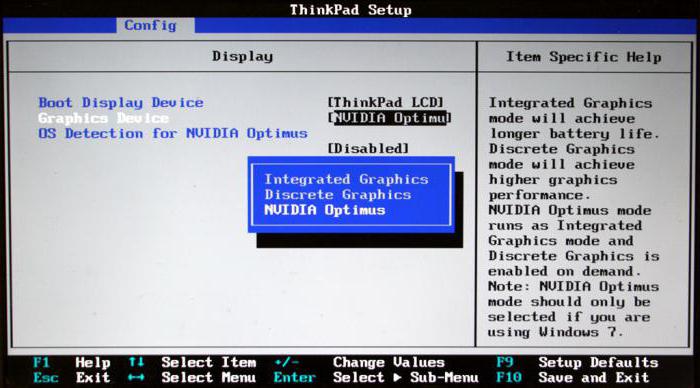
Hogyan lehet letiltani a diszkrét videokártyát
Ebben a témában is több módszer különböztethető meg. Ha újra a BIOS-szal dolgozik, kövesse az alábbi lépéseket:
- Amikor a betöltés folyamatban van, kattintson a „törlés” gombra.
- Ezután bontsa ki a „Video Options” elrendezést, és válassza a „PCI Video” lehetőséget. Érdemes előtte a „Letiltva” feliratot feltüntetni.Egy ilyen indikátor a leírt elemet passzív állapotba viszi át.
- Valószínűleg automatikus átállás lesz egy másik kártyára. Ezután le kell nyomnia az F10 gombot, és újra kell indítania a laptopot.
Ha semmi sem változott, válassza ki az „Alapértelmezett használata” lehetőséget, és erősítse meg a lépést. Végső megoldásként szoftverhez fordulhat. Ebben az esetben a következő szakaszokat kell végrehajtani:
- Először el kell indítania a telepített szoftvert. Az Nvidia Vezérlőpultot vagy az ATI Visiont gyakran használják.
- A menüben nem kell mást tenni, mint bejelölni az elemet jelző négyzetet.
- Az automatizálásban jobb az automatikus váltás konfigurálása.