Hogyan lehet letiltani a frissítéseket egy laptopon
Minden Windows OS-felhasználó előbb-utóbb szembesül egy problémával, amikor a rendszer a leginkább alkalmatlan időpontban kezd frissíteni.
Például egy fontos projekten dolgozik, sok órát töltött a laptopja előtt, már csak néhány perc van hátra a határidőig, és szerencsére ebben a pillanatban felugrik egy ablak, amely értesíti Önt. hogy 10 percen belül a számítógép újraindul és telepíti a frissítéseket. És minden rendben is lenne, de ez a telepítés egyáltalán nem vesz igénybe két másodpercet - valószínűbb, hogy a számítógép a következő órán (vagy két-három) nem lesz elérhető. Ismerős?
Vagy íme egy másik példa: sietve kapcsolja ki a számítógépet, és azt tervezi, hogy magával viszi (vagy kapcsolja be, mert most beszédhez prezentációt kell indítania). Ebben a pillanatban a számítógép azt jelenti, hogy „108-ból az 1. telepítés folyamatban van”... És hogyan nem eshet pánikba, különösen, ha hatalmas közönség előtt áll?
Az ebből fakadó csalódás elkerülhető. Ilyen esetekben, hogy ne várja meg, amíg minden szükséges telepítésre kerül, egyszerűen elhalaszthatja magát a pillanatot. Ez a cikk azt tárgyalja, hogyan veheti át az irányítást a helyzet felett, és nem engedheti meg, hogy az operációs rendszer diktálja a szabályokat.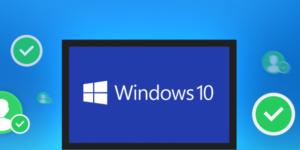
A cikk tartalma
Hogyan lehet letiltani a Windows 10 és a Windows 7 frissítéseit
Javasoljuk, hogy ismerkedjen meg a rendszer két leggyakoribb változatának lehetséges műveleti algoritmusaival.
Fontos! Emlékeztetni kell arra, hogy az ilyen műveleteket csak különleges esetekben szabad alkalmazni. Valójában fontosak a számítógép számára, és segítenek fenntartani a Windows biztonságát (licenszelt verziókról beszélünk; licenc nélküli összeállítások használatakor a számítógép nemcsak lefagy, hanem letölthet valami nem megfelelőt is).
Vezérlőpulton keresztül
A „Vezérlőpult” Windows 7 rendszerben való megnyitásához lépjen a „Start” elemre, és válassza ki az azonos nevű elemet a jobb oldali menüben.
Windows 10 esetén a legegyszerűbb módja a kulcs nevének megadása a keresésben. Kattintson a képernyő bal alsó sarkában található nagyító ikonra, és írja be a „Vezérlőpult” sort a sorba. Az első eredmény pontosan az lesz, amit keres.
A következő folyamat teljesen azonos minden operációs rendszer verziónál:
- A jobb felső sarokban, a „Nézet” sor közelében válassza ki a „Kis ikonok” elemet;
- kattintson duplán az „Adminisztráció” elemre;
- ugyanígy nyissa meg a „Szolgáltatásokat”;
- a lista alján keresse meg a „Windows Update” elemet, és kattintson rá duplán;
- az „Általános” lapon keresse meg az „Indítás típusa” sort, és állítsa a paraméter állapotát „Letiltva”-ra, majd kattintson a lenti „Stop” gombra, majd az „Alkalmaz” és az „OK” gombra.
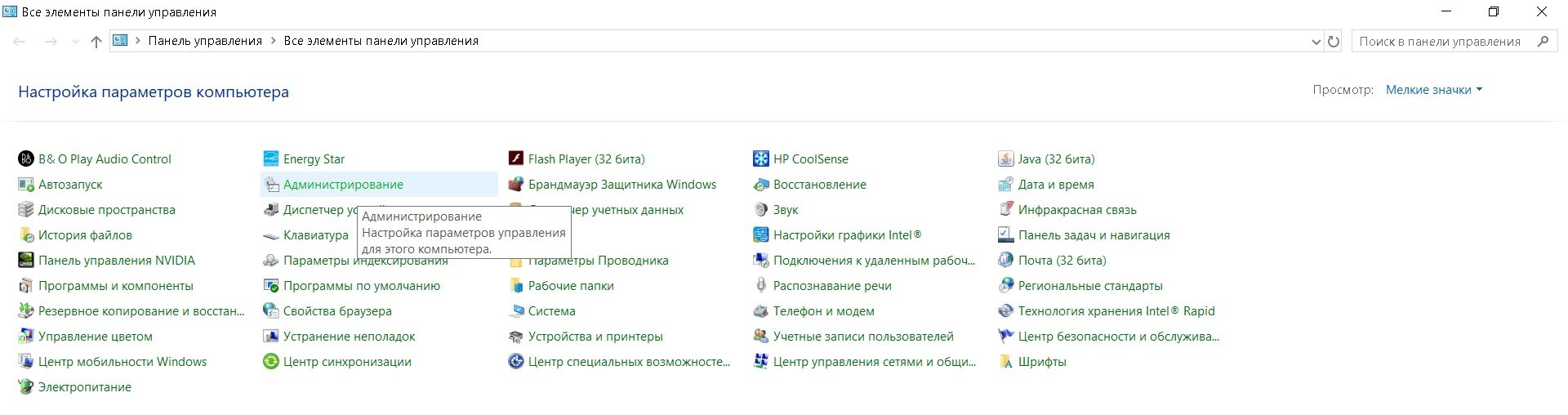
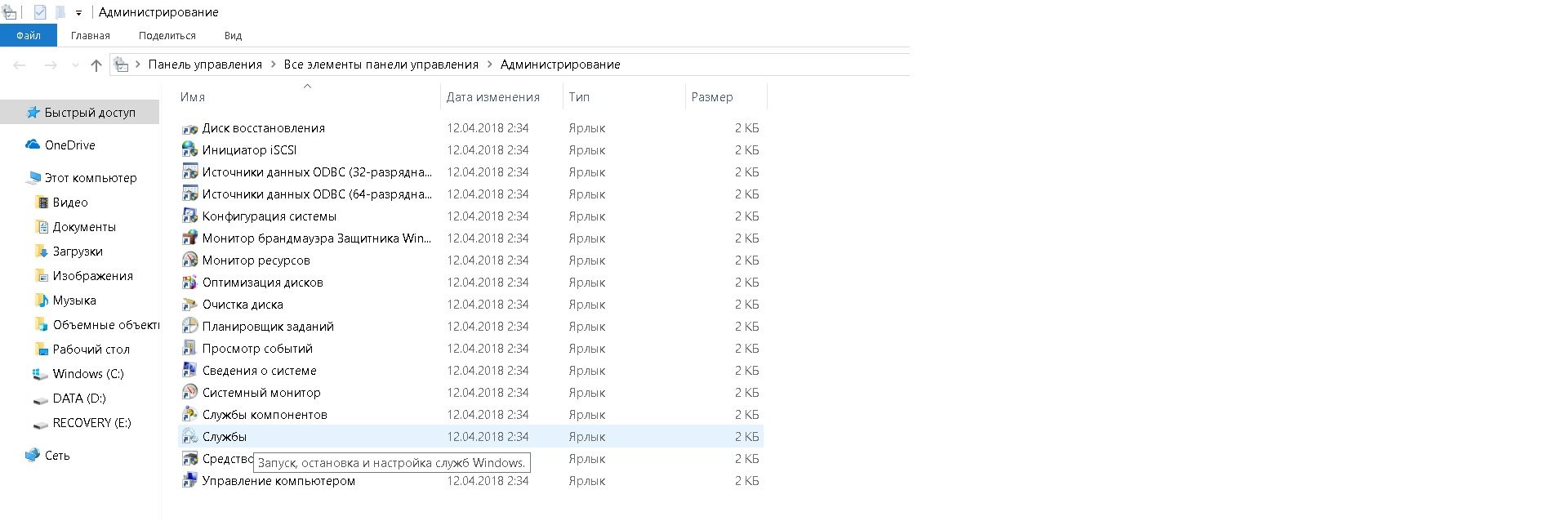
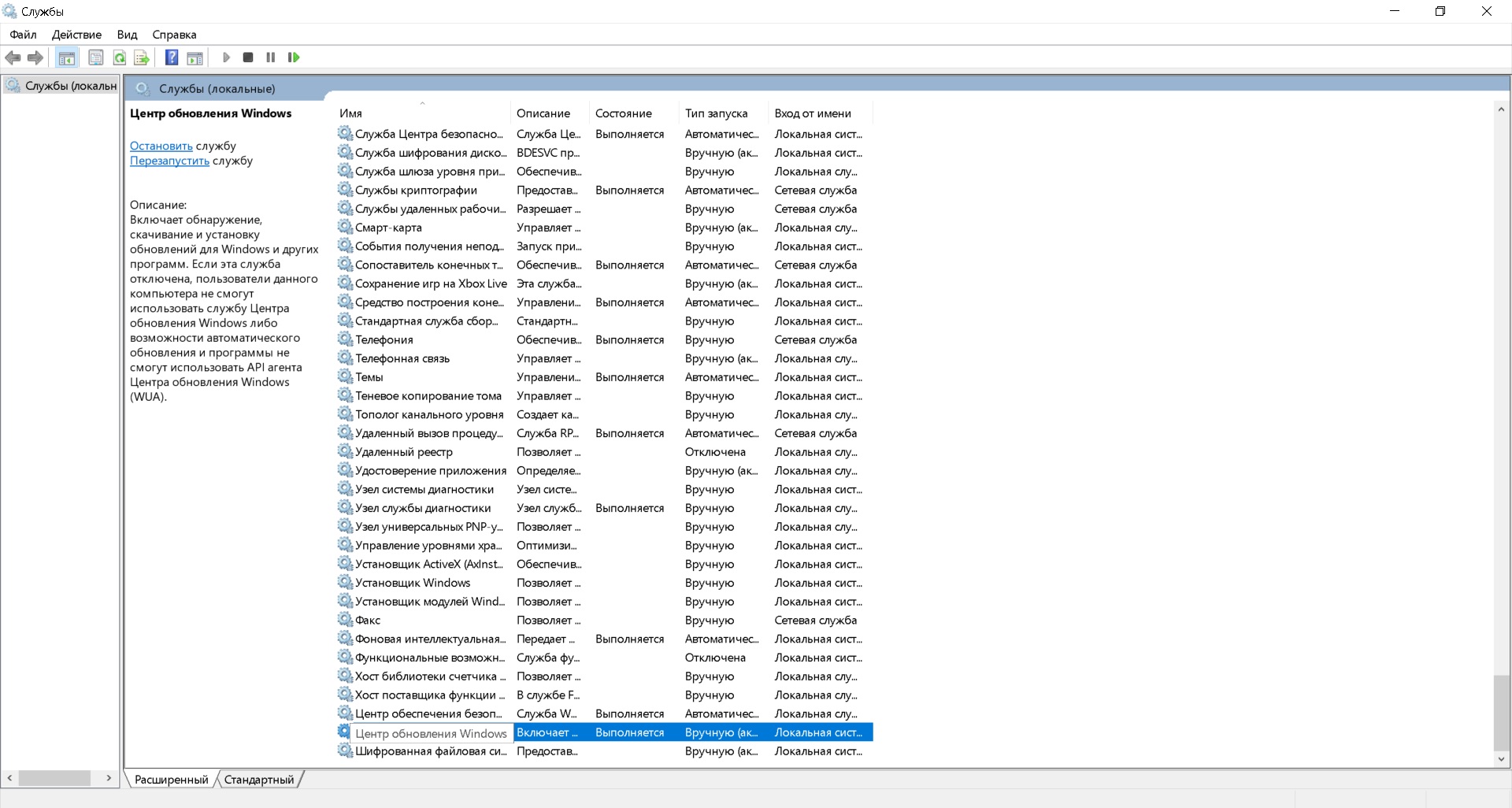
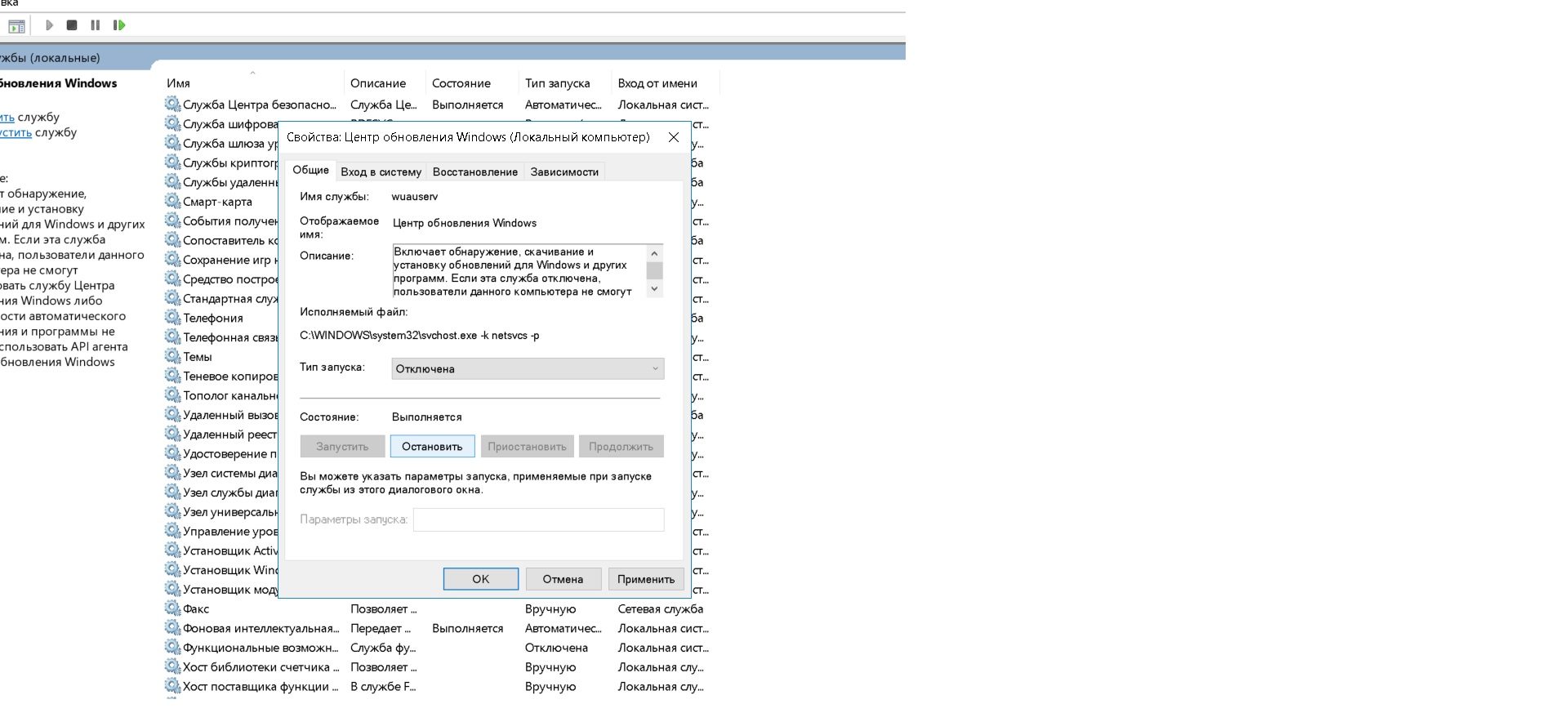
Most a rendszer nem fog frissíteni, amíg be nem kapcsolja ugyanúgy.
Referencia! A Szolgáltatások ablak az operációs rendszer mindkét verziójában a következőképpen nyitható meg:
- egyszerre nyomja meg a „Win” és az „R” billentyűket a billentyűzeten;
- A „Futtatás” ablakban írja be a „services.msc” parancsot, és nyomja meg az „Enter” gombot.
Az oldalsávon keresztül
A Windows 7-es verziójában nincs oldalsáv. A Windows 10 rendelkezik vele, de nem minden verzió teszi lehetővé a frissítések törlését.
Figyelem! A Windows 10 Home rendszerben nem tilthatja le a rendszerfrissítéseket (csak a frissítési központot lehet teljesen letiltani, amint azt az előző bekezdésben tárgyaltuk).Ez a funkció csak a Windows 10 Pro rendszerben érhető el.
Ha rendelkezik az operációs rendszer professzionális verziójával, akkor szüksége lesz:
- A Start oldalán kattintson a „Beállítások” elemre (fogaskerék ikon);
- lépjen a „Frissítés és biztonság” elemre, és ott a bal oldali listában keresse meg a „Windows Update” elemet - itt valószínűleg látni fogja, hogy milyen frissítések vannak jelenleg letöltve;
- kattintson a „Speciális beállítások” elemre;
- Jelölje be a „Frissítések késleltetése” melletti négyzetet.
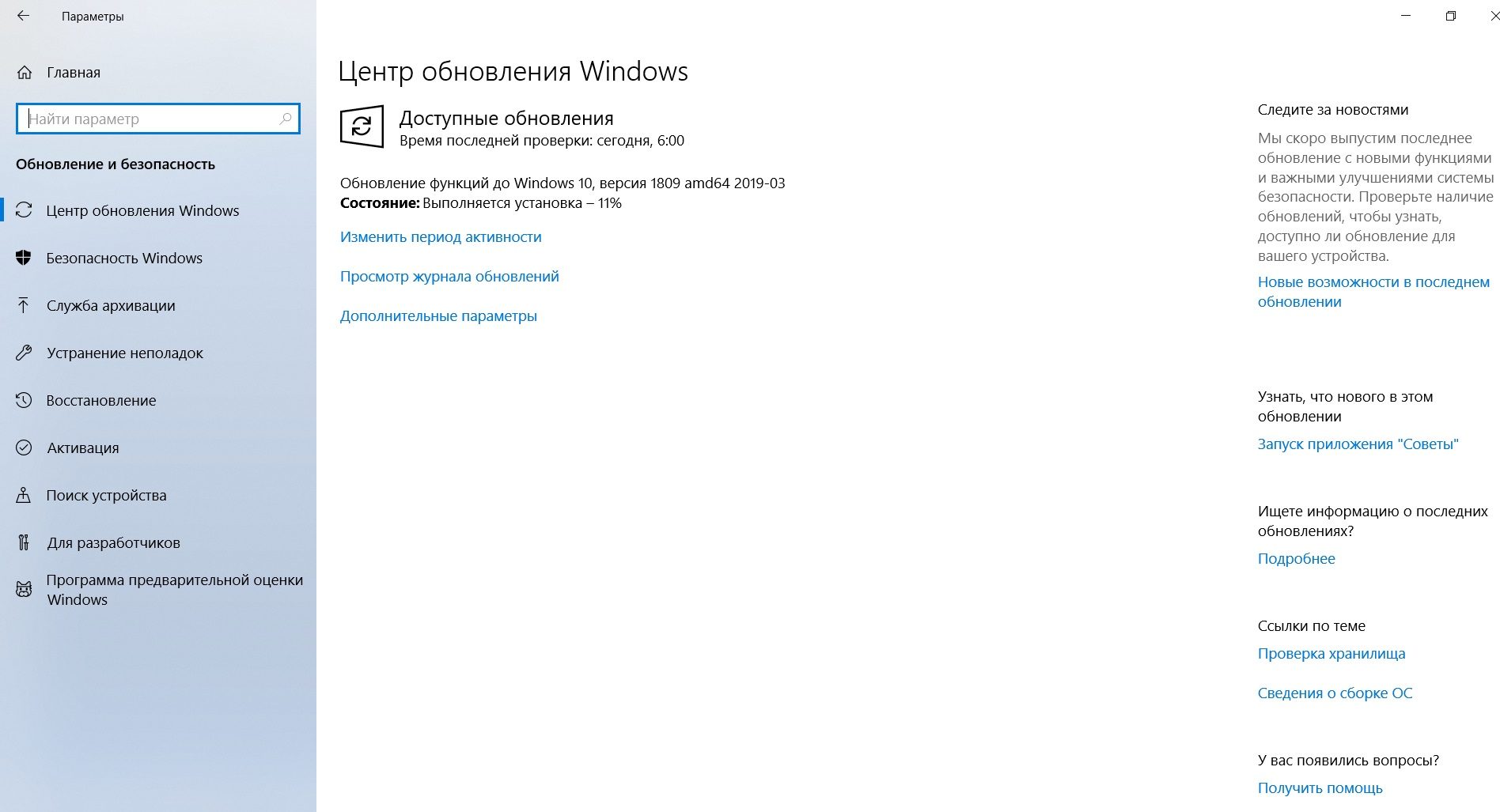
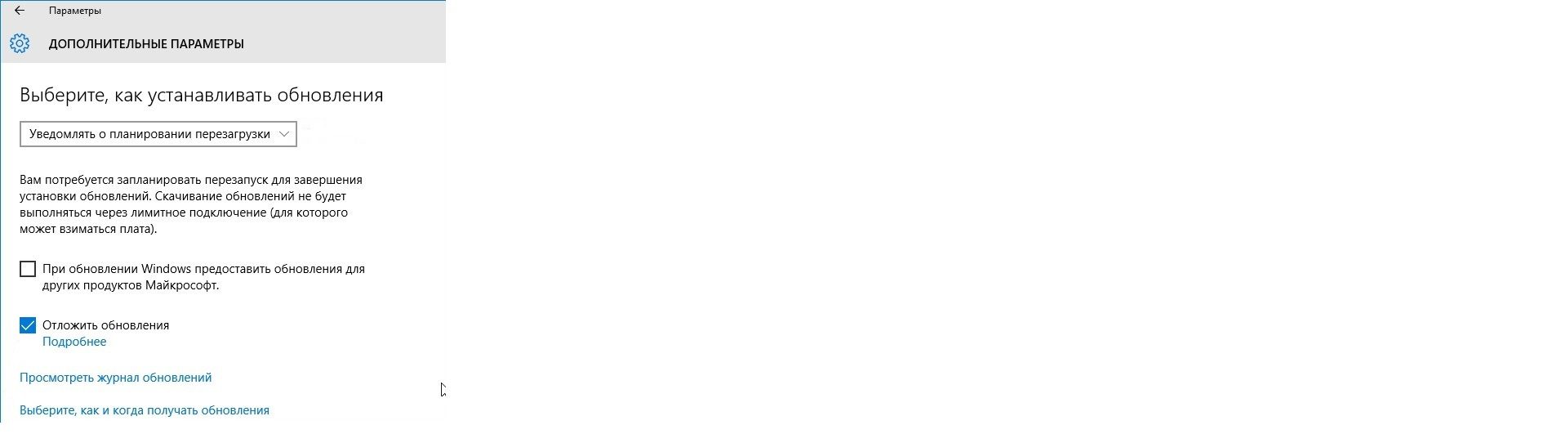
Itt is beállíthatja a további folyamatot a „Frissítések telepítési módjának kiválasztása” menüben (különösen az „Értesítés ütemezett újraindításkor”).
Kész! Mostantól a frissítések letöltése és telepítése csak akkor kezdődik meg, ha a Windows Update megfelelő gombjára kattint.
Egyébként, ha a Wi-Fi-t mérős kapcsolatként konfigurálja, a rendszer az első adandó alkalommal nem tölti le a frissítéseket. Ezt a problémát a következőképpen oldhatja meg:
- lépjen újra a „Beállítások” menübe;
- nyissa meg a „Hálózat és internet” elemet, és válassza az „Állapot” lehetőséget a bal oldali menüben;
- kattintson a „Kapcsolat tulajdonságainak módosítása” gombra;
- Mozgassa a csúszkát a „Beállítás mért kapcsolatként” oszlopban.
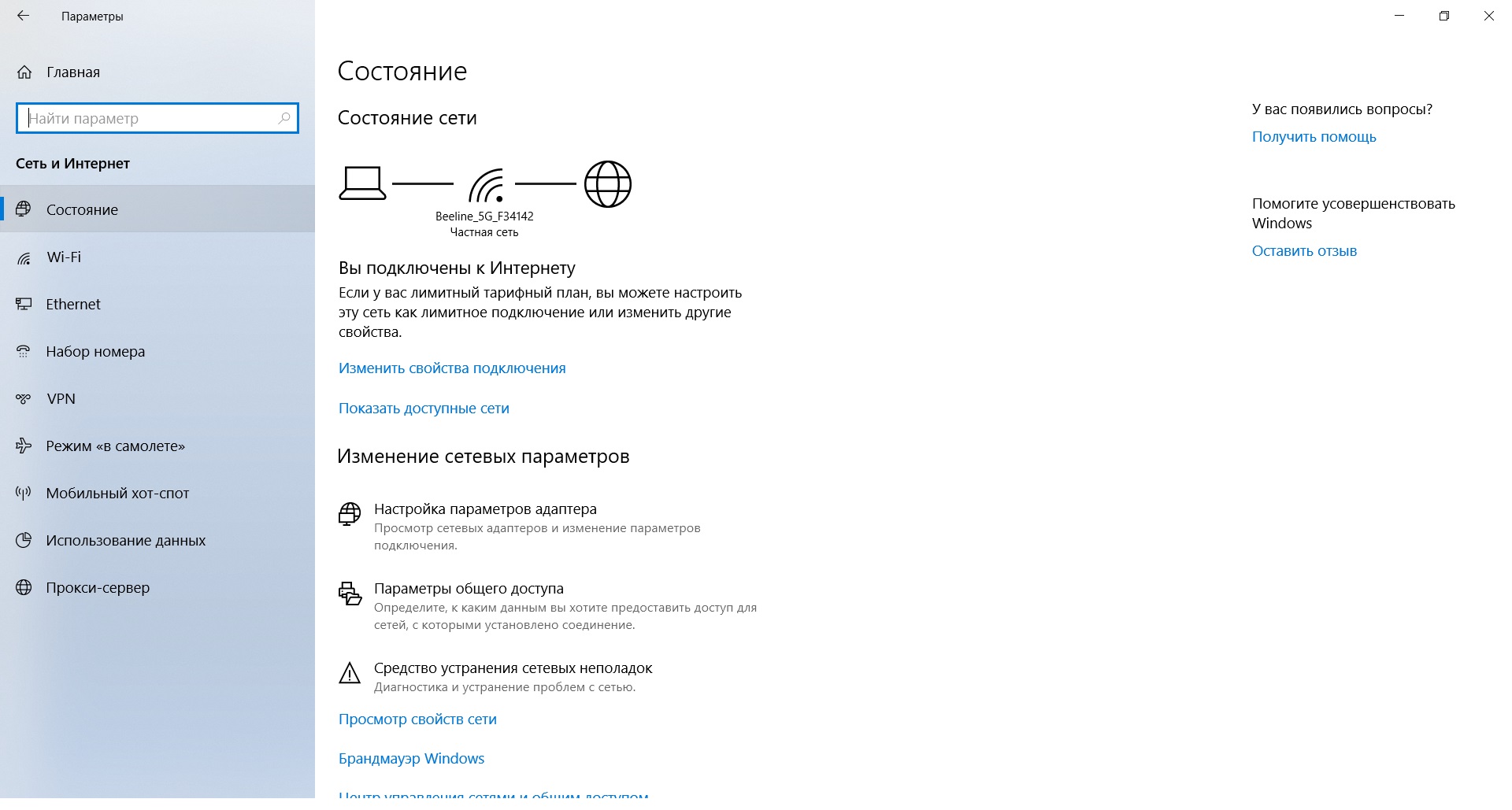
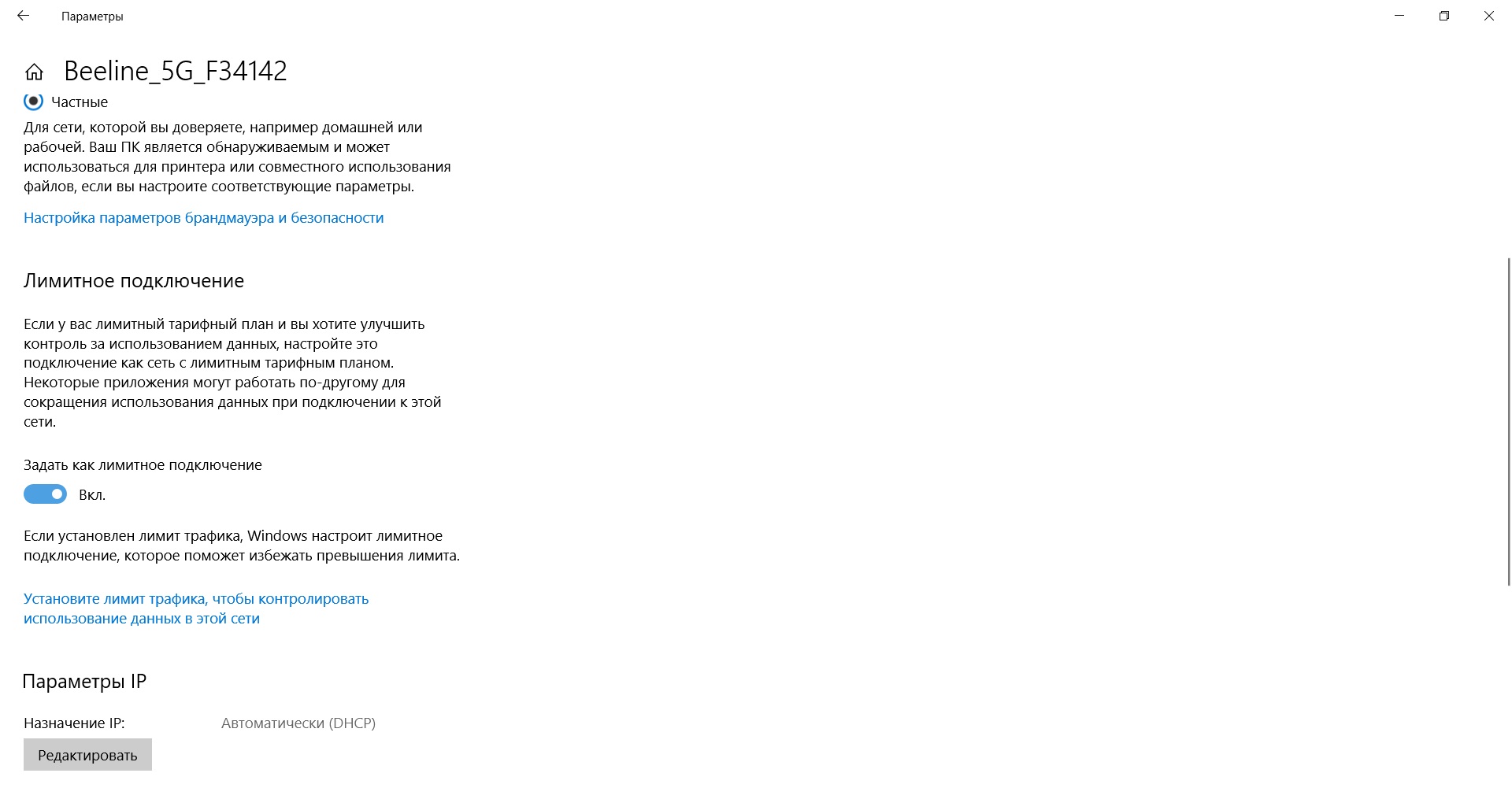
A cikk elolvasása után biztosan tudja helyesen konfigurálni a frissítések letöltésének folyamatát a számítógépen. Csak emlékeztetni kell arra, hogy ezt csak vészhelyzetben szabad megtenni. Sok szerencsét!





