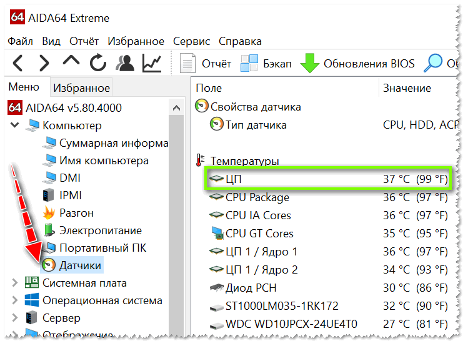Hogyan állítsuk be a színeket egy laptopon
A laptoppal való hosszan tartó érintkezés során sok felhasználó panaszkodik a szem fáradtságára. E kellemetlenségek elkerülése érdekében helyesen kell konfigurálnia a laptop kijelzőjének színvisszaadását. Ezt saját kezűleg nem lesz nehéz megtenni, és cikkünk segít az összes beállítási lépés helyes végrehajtásában.
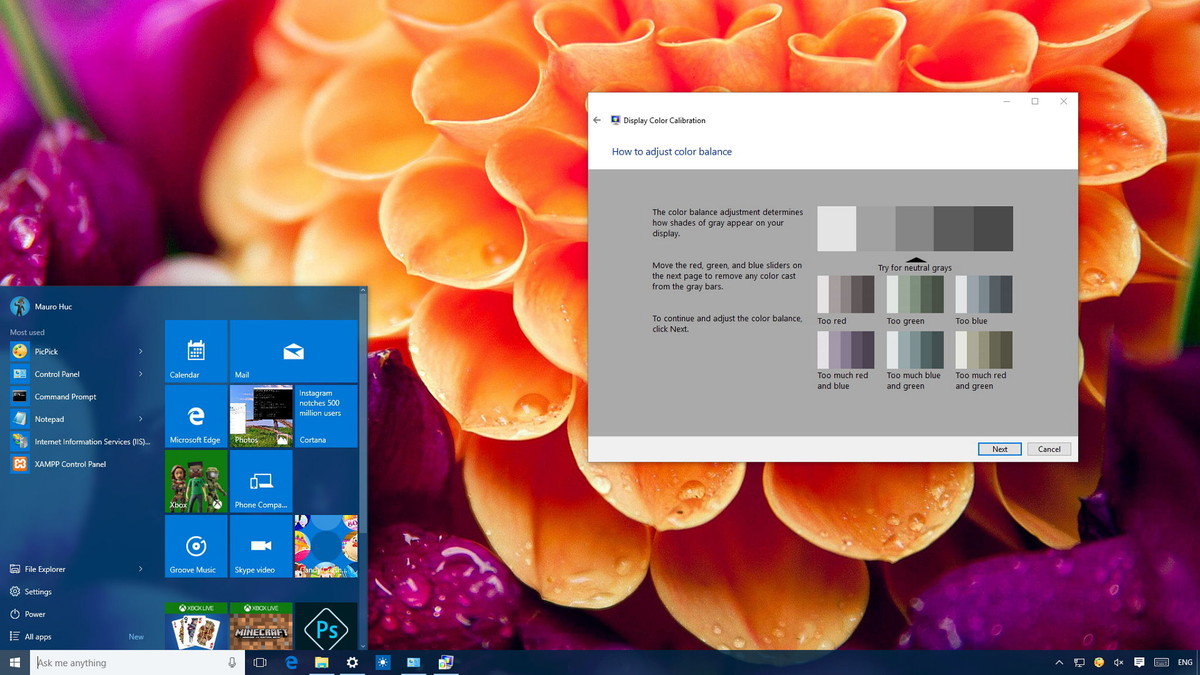
A cikk tartalma
A laptop képernyőjének kezdeti beállítása
A legtöbb felhasználó kellemetlenséget tapasztal a szemében, amikor új laptoppal dolgozik. Először is ellenőriznie kell a szabványos videoadapter telepítését.
- Indítsa el a „Sajátgép” alkalmazást úgy, hogy duplán kattint erre a parancsikonra az asztalon;
- válassza a „Tulajdonságok”, „Eszközkezelő” lehetőséget;
- Kattintson a „Videóadapterek” elemre.
Ha a listában megjelenik a „Standard PnP video adapter” felirat, az azt jelenti, hogy a szabványos videoadapter-illesztőprogramok nincsenek telepítve az eszközön.
Telepítésükhöz ki kell választania egy szabványos videoadaptert a listából, meg kell nyitnia a „Tulajdonságok” elemet, majd az „Illesztőprogram” fülön kattintson a „Frissítés” gombra. A megnyíló ablakban válassza az „Automatikus keresés” lehetőséget.
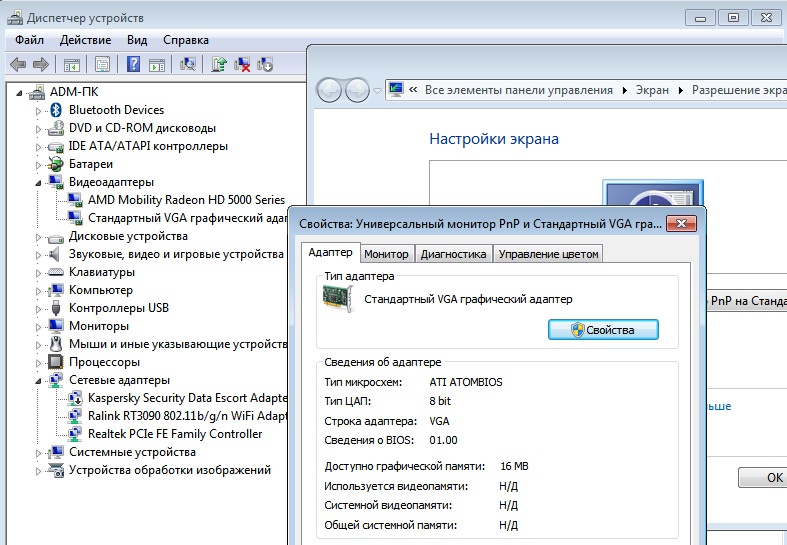
Fontos! Az eljárás során a laptopnak csatlakoznia kell az internethez.
Letöltés után az eszközt újra kell indítani, és a beállításokban ellenőrizni kell a telepített illesztőprogramot - Intel(R) HD Graphics néven kell lennie.
A színek javítása a monitor funkcióival
Kétféleképpen állíthatja be a kijelző színskáláját a monitor funkcióival:
- A „Start” menüben lépjen a „Vezérlőpultra”, válassza a „Kijelző” lehetőséget. Ezután a „Fényerő beállításai” részben állítsa be a kívánt fényerőt.
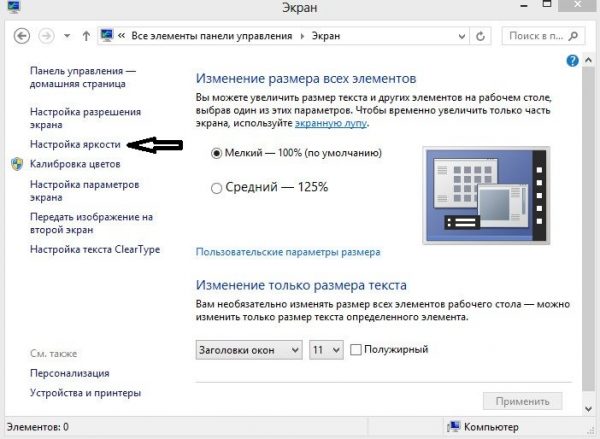
- Az asztalon kattintson a jobb gombbal, és válassza a „Grafikai jellemzők” lehetőséget. A megnyíló Intel(R) ablakban válassza a „Kijelző” lehetőséget, és állítsa be a képernyő színbeállításait: fényerő, kontraszt, telítettség stb.
Színbeállítás laptopon Windows segítségével
A színek beállításának legegyszerűbb módja egy laptopon a Windows segítségével a kalibráció. Ehhez válassza a "Vezérlőpult" lehetőséget a "Start" menüben. Ezután a „Színkezelés” alatt válassza a „Részletek” és a „Képernyő kalibrálása” lehetőséget. Ezután kövesse a javasolt kéréseket.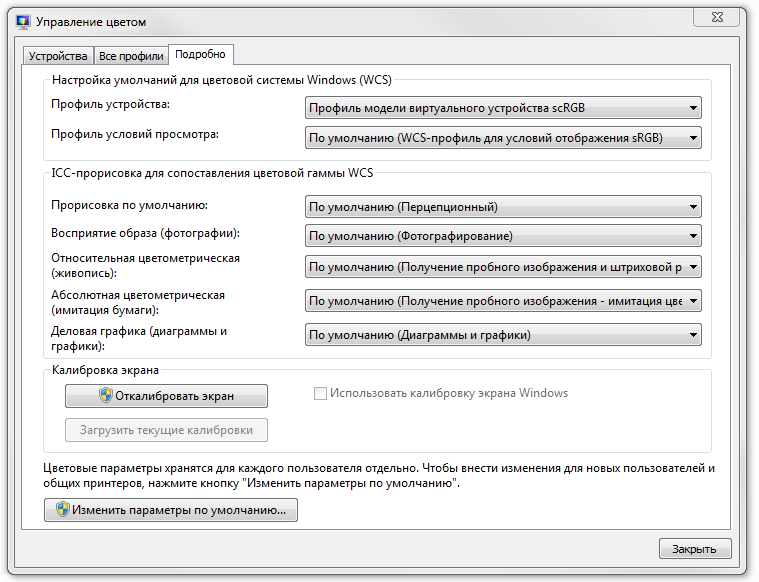
Fontos! A színséma beállításakor az elfogadható értékek szerepelnek a listában, de csak az „Ajánlott” jelzésűeket válasszuk.
Hogyan lehet testreszabni a gombokat egy laptopon
Bármely számítógépes berendezés rendelkezik speciális funkcióbillentyűkkel, amelyekkel be- vagy kikapcsolhatja az érintőpadot, módosíthatja a fényerőt vagy a hangerőt stb.
Ebben az esetben a billentyűkombinációra vagyunk kíváncsiak, amellyel beállíthatja a kijelző színét és fényerejét. Először azonban ellenőriznünk kell, hogy telepítve vannak-e az eszköz billentyűzetének illesztőprogramjai. Ehhez lépjen az „Eszközkezelőbe”, és ellenőrizze a program telepítését. Ha az ilyen illesztőprogramok hiányoznak, akkor letölthetők a gyártó hivatalos webhelyéről, és telepíthetők, miután ellenőrizték őket egy víruskereső programmal. Ezután újra kell indítania az eszközt.
A fenti feltételek teljesítése után ellenőrizze a billentyűzet működőképességét.Például a kijelző fényerejének növeléséhez vagy csökkentéséhez tartsa lenyomva az Fn billentyűket + a fényerő gombot.
Figyelem! Ha van lemeze a billentyűzet és az érintőpad illesztőprogramjaival, helyezze be a meghajtóba, és telepítse azokat.
Színbeállítás alkalmazások segítségével
Számos program létezik, amellyel beállíthatja a kijelző színét: Adobe Gamma, Corel Draw, Ati Catalist Control Center és mások.
Nézzük meg egy laptop képernyőjének színskálájának beállítását az Adobe Gamma alkalmazás segítségével.

A kezdéshez először meg kell találnia a programot az interneten, és le kell töltenie meglévő eszközére. Ezután az asztalon meglévő képernyővédőt szürke háttérre kell módosítania. Ehhez az asztalon jobb gombbal kattintva a „Személyre szabás” szakaszba kell lépnie, majd az „Asztal háttere” elemnél válassza a „Kép helye”, „Egyszínű színek” lehetőséget.
A program elindítása után ki kell választania a „Beállítások varázsló” és a „Profil színe” lehetőséget.
Fontos! Javasoljuk, hogy a profil színét hagyja alapértelmezettként.
Ezután kattintson a „Tovább” gombra, és a „Kontraszt” menüpontban állítsa be az értéket maximumra. Állítsa be a „Fényerőt” úgy, hogy a fekete belső négyzet tónusa eltérjen a külső tónusától.
Ezután be kell állítania a gamma-korrekciót - ezt WindowsDefaultnak hívják. A jobb oldali mezőben meg kell adnia az értékét - 2,2 (optimális), és törölje a jelet a View Single Gamma Only paraméterből. Ezután használja az egeret, hogy mindhárom négyzet ugyanolyan színű legyen, mint a háttér.
Az utolsó szakaszban be kell állítania a színhőmérséklet értékét - a megjelenő mezőbe írja be a 6500 K értéket.Ha minden be van állítva, összehasonlíthatja az eredményt az eredetivel.
Az alkalmazás bezárása után az asztali képernyővédő bármilyen képre módosítható.