Touchpad beállítása laptopon
Sok felhasználó kezdetben nem ismerte fel az érintőpadot annak kényelmetlen funkciói miatt. Azonban némi használat után észre fogja venni, hogy ez a funkció ismerőssé és kényelmessé válik. Előfordulhatnak olyan körülmények, amikor le kell tiltania vagy aktiválnia kell a technológiát. Ennek módja az írott cikkben lesz szó.
A cikk tartalma
Hogyan kapcsoljuk ki és be az érintőpadot egy laptopon

Számos lehetőség áll rendelkezésre, amelyek lehetővé teszik a funkció működési vagy ellenkező állapotba hozását. Nézzük ezek közül a leggyakoribbakat:
- A modern modellekben megfigyelhető egy bizonyos mélyedés közvetlenül az érzékszervi rész mellett. Tehát dupla kattintással kapcsolatba léphet vele. Ha nincs ilyen bevágás, egyszerűen lépjen tovább a következő lépésre.
- Az „Fn” billentyűt abszolút minden laptop billentyűzetén megtalálhatja. Mindössze annyit kell tennie, hogy az F1-től F12-ig tartó sorban megtalálja a megfelelő jelzéssel ellátott gombot. Így, ha megnyom egy kombinációt, a műveletek végrehajtásra kerülnek.
- Lehet, hogy be kell lépnie a BIOS szerkezetébe. Ehhez a készülék bekapcsolásakor lépjen a menübe, és válassza ki a „Mutatóeszköz” nevű területet. Ott megtalálhatja a kívánt készüléket. És az aktiváláshoz kattintson az Engedélyezés gombra. Ha le szeretné tiltani - Letiltás.Végül ne felejtse el menteni a változtatásokat, miközben lenyomva tartja az F10 billentyűt.
- Ha a fenti manipulációk nem működnek, akkor még egyszer ellenőrizze az illesztőprogram elérhetőségét. Az indítással a „vezérlőpultra” kell lépnie, és ki kell választania az „eszközkezelőt”. Ezután az „egér” részben keresse meg az „érintőpad” sort, és tekintse meg a kínált információkat. Ha az illesztőprogramok hibásak, reprodukálnia kell a frissítést vagy telepítenie kell őket.
Referencia! Érdemes megérteni, hogy ha az aktiválást nem minden lehetséges módszerrel hajtják végre, kapcsolatba kell lépnie egy szervizközponttal. Mert a probléma a berendezés hibás működésében rejlik.
Touchpad beállítása Windows laptopon:
Az operációs rendszer verziójától függően az események kimenetele kissé eltérhet. Éppen ezért a cselekvések algoritmusát külön kell elemezni.
Windows 7
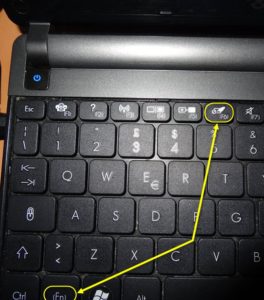
Először is meg kell találnia, hogyan juthat el a paraméterek területére.
- Fentebb már említettük, hogyan lehet megnyitni az érintési területhez tartozó elrendezést. Ebben ki kell választania a „tulajdonságokat”, hogy ezt követően kattintson a paraméterekre az eszköz neve alatt. Sok lehetőség lesz ott. Például kikapcsolhatja a görgetést vagy bekapcsolhatja a ChiralMotiont. Ez különösen akkor hasznos, ha egy hosszú dokumentumot görget.
- Ezenkívül egyes modellek több érintéssel is rendelkeznek, amely lehetővé teszi több érintés használatát.
- Különösen fontos kritérium az érzékenység. Ha úgy szeretné beállítani a terméket, hogy többé-kevésbé reagáljon, akkor feltétlenül nézze meg az említett jelzőt.
- A technológia zárral is felszerelhető. Gyakran előfordul, hogy nyomtatás közben a felhasználó véletlenül megérint egy területet. Így képes megtagadni a reakciót.
- A további beállítás magában foglalja a kurzor mozgásának sebességét, valamint a görgetés sebességét.
Windows 10
 Az értékek a beépített rendszerjelzőkkel is módosíthatók:
Az értékek a beépített rendszerjelzőkkel is módosíthatók:
- A „vezérlőpult” az „egér” ablak elérésére szolgál. Ezután jobb, ha a „paraméterek” alszakaszhoz lép.
- Meg kell nyílnia egy általános információkat tartalmazó lapnak. Érdemes a csúszkákat a kívánt pozícióba mozgatni. Van egy "alapértelmezett" gomb is. Segítségével az automatikus értékeket állítják be, míg a korábbiak törlődnek. A lényeg az, hogy a végén elmentse a módosításokat.
- Ezen kívül érdemes megnézni a népszerű gesztusokat. Lehetővé teszik a tartozék funkcióinak teljes helyettesítését. Az oldalak közötti görgetéshez két ujjal fel/le vagy balra/jobbra kell húznia. A helyi menü kiemeléséhez hasznos a dupla kattintás, a keresőmotor hívásához pedig háromszor.
Következésképpen az egyes verziókban nem csak önállóan engedélyezheti a bemutatott típusú érintéses bevitelt, hanem egyéni beállításokat is elérhet.





