Hogyan lehet megváltoztatni az időt egy Windows 10 laptopon
 Szinte minden modern eszköz rendelkezik móddal a dátum és az idő képernyőn történő megjelenítésére. Ez szükséges a munka pontos szinkronizálásához és a többi online felhasználóval való interakcióhoz. Mindennapi életünkben rendkívül szükséges a pontos idő és dátum ismerete ahhoz, hogy pontosan tudjunk eligazodni és betartani egy bizonyos menetrendet.
Szinte minden modern eszköz rendelkezik móddal a dátum és az idő képernyőn történő megjelenítésére. Ez szükséges a munka pontos szinkronizálásához és a többi online felhasználóval való interakcióhoz. Mindennapi életünkben rendkívül szükséges a pontos idő és dátum ismerete ahhoz, hogy pontosan tudjunk eligazodni és betartani egy bizonyos menetrendet.
Természetesen az időmérő rendszerünk nem tökéletes, de megfelelő beállítással megőrizhetjük a viszonylagos konzisztenciát. Ezért nagyon fontos az érzékelők helyes konfigurálása és szinkronizálása azzal az időzónával, amelyben a felhasználó tartózkodik. Szinte minden modern számítógépnek számos beállítási módja van. Cikkünkben mindegyiket részletesen megvizsgáljuk, és hasznos tippeket osztunk meg a beállításhoz.
Fontos! Egyes esetekben a rendszer újraindításakor fellépő időhiba a merevlemez problémájára utalhat; ha a probléma továbbra is fennáll, a merevlemez töredezetté válhat; ebben az esetben forduljon szakemberhez.
A cikk tartalma
Hogyan lehet megváltoztatni az időt a Windows 10 rendszerben?
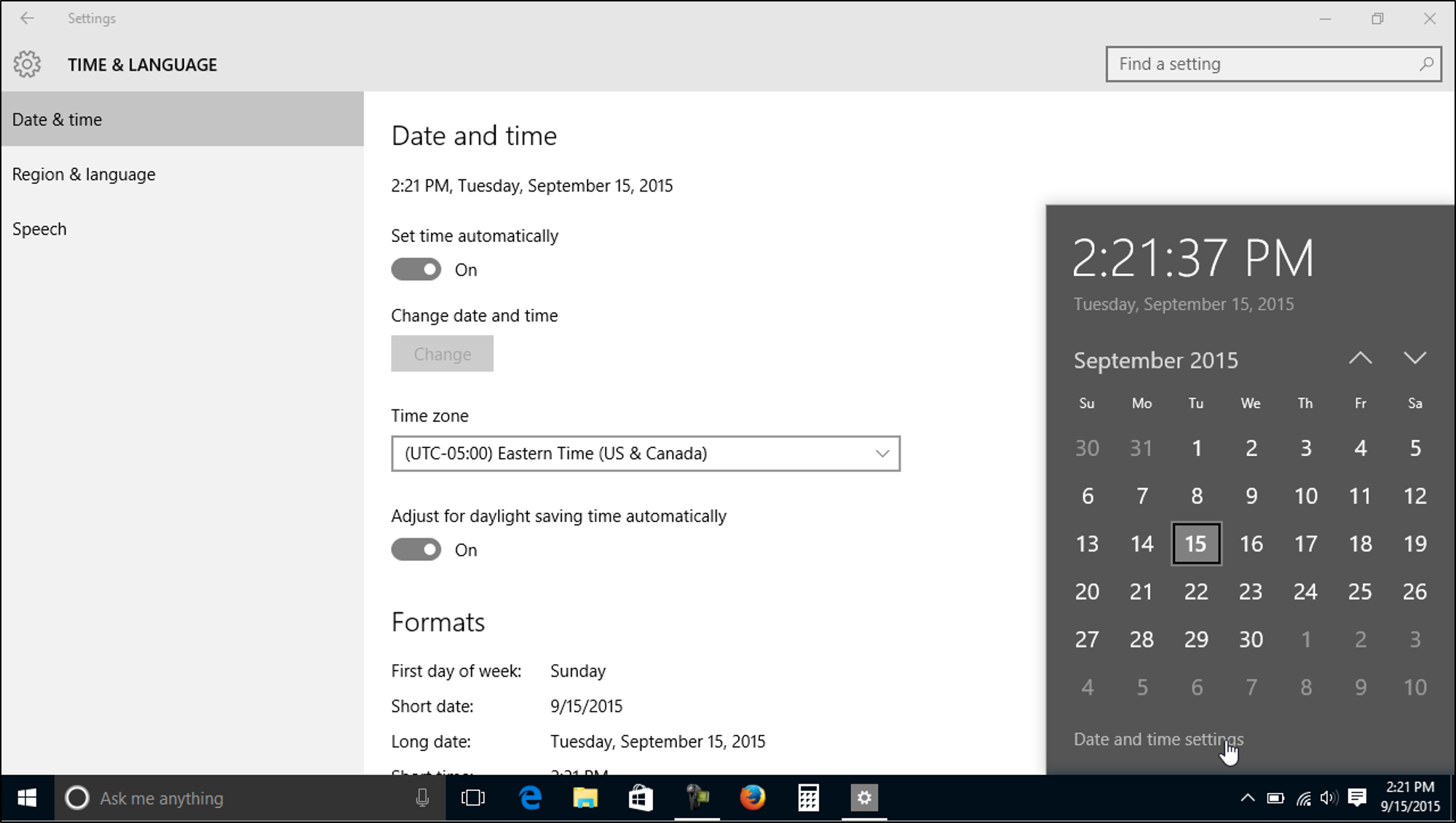 Az időjelző megváltoztatásának okai eltérőek lehetnek, ettől függően a beállítási elv eltérő lesz. Általában minden modern eszköz automatikusan gyári beállításokra van állítva. Amikor először kapcsolja be, maga a rendszer kéri, hogy módosítsa a beállításokat.Ha mindennel elégedett, elhagyhatja a megadott paramétereket. Ha szükséges, az alábbi lehetőségek egyikével módosíthatja:
Az időjelző megváltoztatásának okai eltérőek lehetnek, ettől függően a beállítási elv eltérő lesz. Általában minden modern eszköz automatikusan gyári beállításokra van állítva. Amikor először kapcsolja be, maga a rendszer kéri, hogy módosítsa a beállításokat.Ha mindennel elégedett, elhagyhatja a megadott paramétereket. Ha szükséges, az alábbi lehetőségek egyikével módosíthatja:
- A legkényelmesebb módja a rendszer automatikus szinkronizálása az időzónával. Ehhez kattintson a jobb gombbal a jobb alsó sarokban található óralap ikonra. A megjelenő műveletek listájából válassza ki a „dátum és idő módosítása” sort. Ezt követően egy párbeszédpanelnek kell megjelennie a konfigurációs beállításokkal. Válassza ki az automatikus időbeállítás elemet a megfelelő részben. Ez a módszer akkor megfelelő, ha az időzóna megegyezik a számítógép beállításával.
- A második esetben be kell állítani az időzónát. Ehhez lépjen be a fő dátum és idő menübe a fent leírtak szerint. Ezután lépjen a megfelelő szakaszba, az időzóna kiválasztásával sorban állítsa be a kívánt lakóhelyet. Egyes modelleknél először ki kell kapcsolnia az automatikus időzítés-észlelést.
- Ha a rendszer hibás adatokat jelenít meg az előző módszerek végrehajtásakor, lehetőség van a kijelző manuális konfigurálására. Ehhez, mint korábban, lépjen a szükséges mutató szabályozására vonatkozó részhez. A megnyíló ablakban válassza ki a „dátum és idő módosítása” lehetőséget, kattintson a „módosítás” feliratú gombra. Adja meg az összes értéket manuálisan, és mentse el a változtatásokat. Zárja be az ablakot, ellenőrizze a képernyő jobb alsó sarkában lévő megjelenítést.
A kívánt beállításhoz más módon is eljuthatunk, a vezérlőpulton, a parancssoron keresztül, vagy a start menüben keresve lehet. Fő feladatuk nem változik.Miután elérte a kívánt részt, használja a fent leírt módszereket az összes indikátor helyes és gyors konfigurálásához.
Fontos! Különböző eszközmodellekben és operációs rendszerekben a beállításokhoz vezető út némileg eltérhet a megváltozott felület miatt. Fókuszáljon a fő pontokra, hogy gyorsan megtalálja a szükséges utat.
Miért „ugrik” magától az idő egy laptopon?
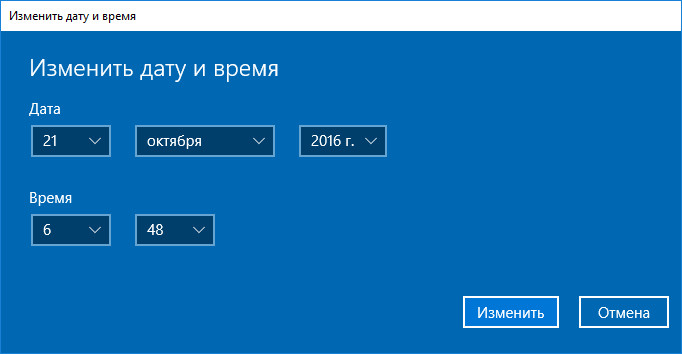 Néha a felhasználók hosszú távú használat után változást észlelnek a mutatókban, mintha az óra megállna és magától elindulna. A tájékozódás során fellépő kellemetlenségeken túl ez a rendszer komoly problémák és meghibásodások jeleként is szolgálhat. Leggyakrabban ennek a jelenségnek az oka a következő:
Néha a felhasználók hosszú távú használat után változást észlelnek a mutatókban, mintha az óra megállna és magától elindulna. A tájékozódás során fellépő kellemetlenségeken túl ez a rendszer komoly problémák és meghibásodások jeleként is szolgálhat. Leggyakrabban ennek a jelenségnek az oka a következő:
- Az időzóna, amelyben tartózkodik, nem egyezik a rendszerben beállított időzónával.
- Az alaplap akkumulátorai lemerültek.
- Szoftver- és illesztőprogram-hiba, elavult verzió.
- A merevlemez meghibásodik, hosszan tartó használat során alkatrészekre törhet, így minden alkalommal nehezebbé válik a rendszer számára a fájlok részenkénti összeállítása. Ennek eredményeként a munka lelassul, és az összes fő paraméter elveszik.
Ha a probléma önálló megoldása nem hoz eredményt, forduljon szakemberhez egy műhelyben vagy szervizben.





