Recsegő hang a fejhallgatóban Windows 10 rendszerű számítógépen
 Idővel minden berendezés elromlik, vagy minősége kezd engedni az új modellek jellemzőinek. Emiatt a teljesítménye csökken, egyes funkciók használhatatlanná válnak. A fejhallgatóknak megvannak a saját élettartamuk és működési szabályai, így lejátszás közben időről időre problémák léphetnek fel.
Idővel minden berendezés elromlik, vagy minősége kezd engedni az új modellek jellemzőinek. Emiatt a teljesítménye csökken, egyes funkciók használhatatlanná válnak. A fejhallgatóknak megvannak a saját élettartamuk és működési szabályai, így lejátszás közben időről időre problémák léphetnek fel.
A modern világban lehetetlen elképzelni olyan személyt, aki ne használja ezt az eszközt. Segítségükkel kedvenc zenéinket, könyveinket, cikkeinket hallgatjuk, filmeket nézünk. Ez a lehetséges felhasználások részleges listája. A fejhallgató a mindennapi élet szerves és fontos részévé vált, ezért meghibásodása negatív érzelmeket vált ki.
Az egyik gyakori probléma a zihálás hangfelvételek hallgatásakor. Ez megzavarja a zene normál lejátszását és érzékelését, és károsan befolyásolja az egészséget. Cikkünkben a hibaelhárítási módszerekről fogunk beszélni.
A cikk tartalma
Recsegő hang a fejhallgatóban a számítógépen: az illesztőprogramok ellenőrzése
A recsegő zaj egyik lehetséges oka a meghajtók nem megfelelő csatlakoztatása, hiánya vagy meghibásodása lehet. Ha van tapasztalata ezek beállításában, megpróbálhatja saját maga is megoldani a problémát. A kényelem érdekében jobb, ha az alábbi utasításokat használja:
- A Win és az R billentyűk egyidejű megnyomásával (egyes verziók csak Wint használnak), lépjen a „Futtatás” ablakba.
- Írja be a devmgmt.msc szót a keresősávba.
- Használja az egeret vagy nyomja meg az Enter billentyűt a kérés megerősítéséhez és a bejelentkezéshez.
- A javasolt lista között keresse meg a hangeszközökkel ellátott elemet, és lépjen rá.
- Ezután kattintson jobb gombbal az illesztőprogramra, és frissítse. Ha nincs hatás, eltávolíthatja és újra telepítheti.
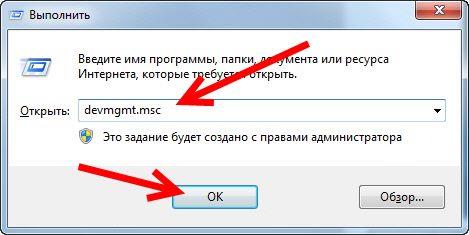
FONTOS! Ha mechanikai sérülés következtében zaj lép fel, ne végezzen saját maga a javítást, mert fennáll a berendezés károsodásának és az egészségkárosodásnak a veszélye.
Hangbeállítások a Windows 10 rendszerben
Ha a probléma nem az illesztőprogramokkal van, és újratelepítésük nem segített megszabadulni a zihálástól, használja a hangbeállításokat. A beállítás nem nehéz, ehhez kövesse az alábbi lépéseket:
- Jelentkezzen be a Vezérlőpultra a Start gombbal. A monitor bal alsó sarkában található, a billentyűzet gombját is használhatja a megfelelő ikonnal.
- Lépjen a "Hardver és hang" szakaszba.
- Nyissa meg a „Hang” elemet, és keresse meg a számítógépéhez csatlakoztatott eszközt.
- Kattintson a jobb gombbal rá, és lépjen a headset tulajdonságaihoz.
- Módosítsa a beállításokat a kívánt eredmény eléréséhez.
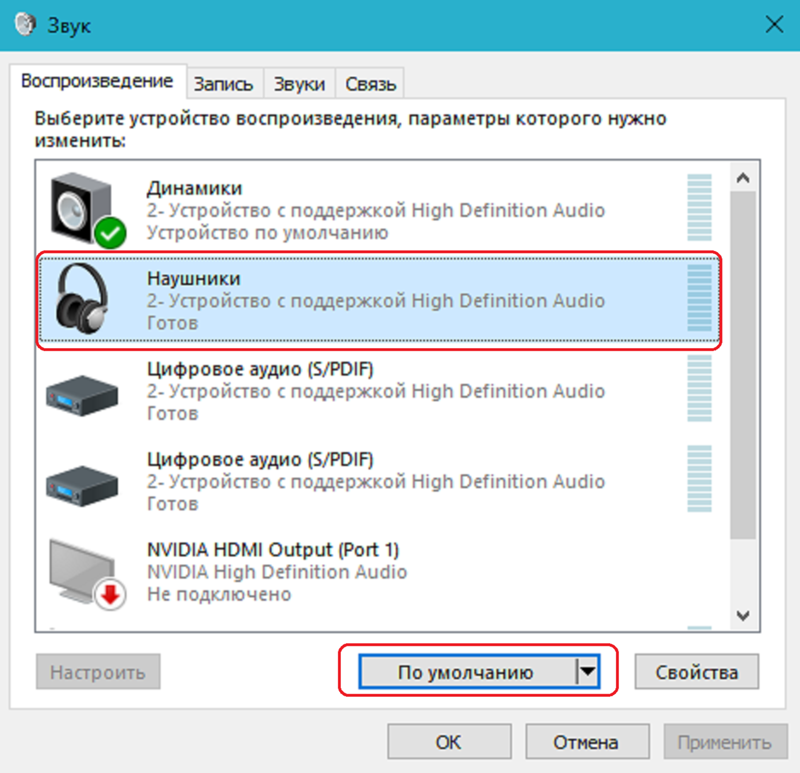
Amikor ezeket a manipulációkat végzi, tartsa bekapcsolva a berendezést, hogy megállapítsa a beállítás hatékonyságát és a hangminőség változását.
BIOS-beállítások a fejhallgató recsegő zaja ellen
Lehetséges, hogy a probléma forrása a BIOS rendszerben van. A hibák két típusra oszthatók: mechanikai és szoftveres.Az első esetben szakemberhez kell fordulnia a mikroáramkörök javításához vagy cseréjéhez. Ne próbálja meg saját maga megjavítani a berendezést.
Szoftverhiba esetén megpróbálhatja saját maga megoldani a problémát. Ehhez be kell jelentkeznie, és meg kell találnia az Önt érdeklő C1 és EIST paramétereket. Állítsa őket Engedélyezve értékre. Ezután zárjon be mindent az F10 megnyomásával, és indítsa újra a számítógépet.
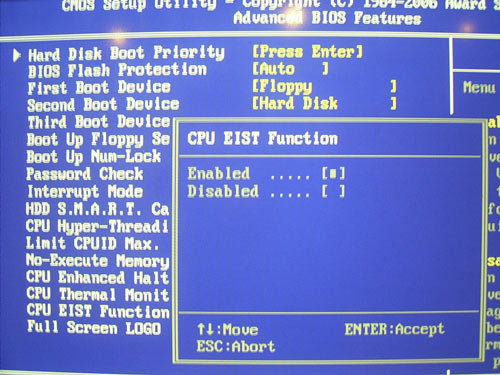
FIGYELEM! Nem minden eszköz rendelkezik ezzel a beállítási lehetőséggel.
A fejhallgató recsegő zajának problémájának megoldása tolmács segítségével
A hangprobléma megoldásához tolmácsot használhat. Segítségével lehetőség nyílik a fejhallgató kellemetlen zajainak kiküszöbölésére. A technika elve az, hogy speciális parancsokat írjon a rendszer számára a berendezés működésének javítása érdekében:
- Nyissa meg a „Futtatás” ablakot a Win + R billentyűk egyidejű lenyomásával, a fent leírtak szerint.
- A beviteli sorba írja be a cmd parancsot, és nyomja meg az ok vagy az Enter billentyűt.
- Ezt követően egy ablaknak kell megjelennie a képernyőn fekete alapon felirattal. A billentyűzet segítségével írja be a „bcdedit /set {default} disabledynamictick yes” parancsot, és aktiválja az Enter gomb megnyomásával.
- Ezután írjon be egy másik parancsot: „bcdedit /set {default} useplatformclock true”.
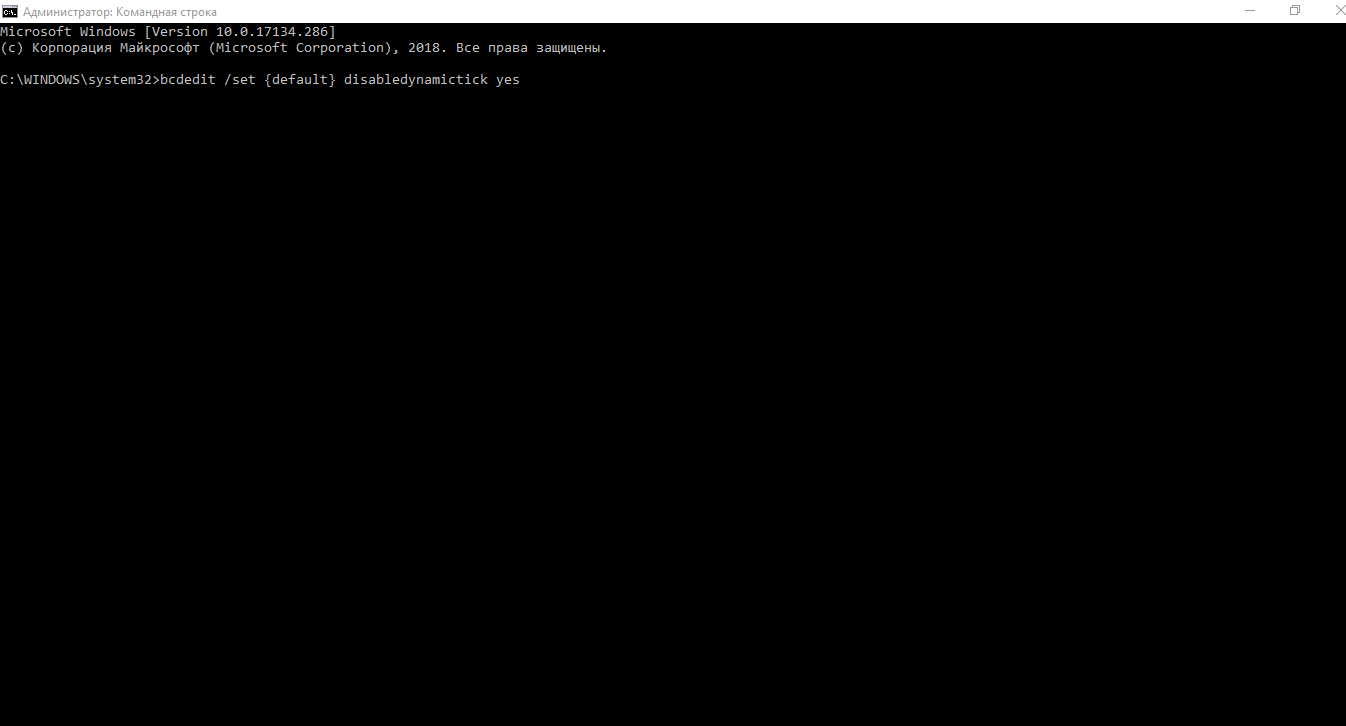
Most már csak annyit kell tennie, hogy újraindítsa a számítógépet, és értékelje a headset teljesítményét.
Hangeffektusok beállítása Windows 10 rendszerben
A helytelen hangbeállítások és hanghullám-átviteli rendszerek sajátos recsegést vagy zajt okozhatnak. Ez egyszerűen javítható a megfelelő paraméterek szerkesztésével a rendszermenüben:
- A tálcán kattintson a hangszóró képére, és nyissa meg a „Lejátszási eszközök” elemet.
- A megnyíló párbeszédpanelen válassza ki az alapértelmezett eszközt, és lépjen a tulajdonságaihoz.
- Ezt követően egy új párbeszédpanelnek kell megjelennie.
- A tetején válassza ki a „Speciális” lapot a listából. Ezen a ponton csatlakoztasson egy 16 bites és 44100 Hz-es kapcsolatot, amely minden típusú rendszerhez univerzális.
- Az összes elem közül válassza ki a további eszközöket tartalmazó sort, és törölje a jelölést.
- Ezután kattintson a „Speciális funkciók” fülre, és tiltsa le az összes további effektust a megfelelő sor bejelölésével.
- Kattintson az aktuális beállítások megjegyzése elemre, és indítsa újra a számítógépet. Ezt követően mindennek működnie kell, és jó minőségű hangot kell reprodukálnia.
Ha a fentiek egyike sem segít, akkor nagy valószínűséggel új felszerelést kell vásárolnia.





