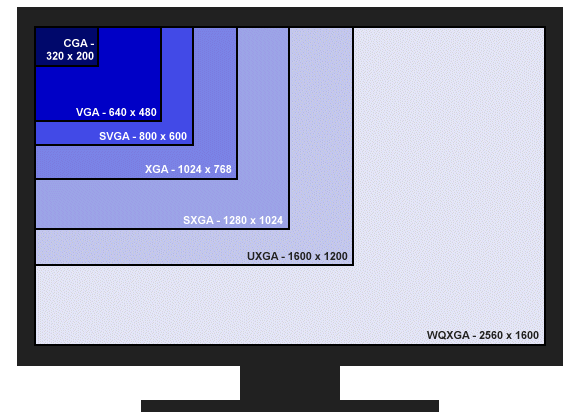A monitor beállítása a megfelelő színvisszaadáshoz
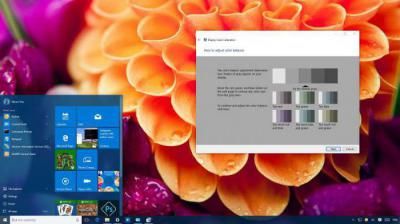 A fényerő, élesség, telítettség és egyéb paraméterek szempontjából optimális kép megjelenítése a monitor képernyőjén könnyen megmagyarázható, mivel a szem kényelme munka közben és az esztétikai élvezet a jó minőségű kép elgondolásából. ettől függ. A szubjektív tényezők jelenléte ellenére vannak általános univerzális ajánlások a monitor színvisszaadásának minőségi beállítására, különösen akkor, ha bármilyen képet kell nyomtatnia.
A fényerő, élesség, telítettség és egyéb paraméterek szempontjából optimális kép megjelenítése a monitor képernyőjén könnyen megmagyarázható, mivel a szem kényelme munka közben és az esztétikai élvezet a jó minőségű kép elgondolásából. ettől függ. A szubjektív tényezők jelenléte ellenére vannak általános univerzális ajánlások a monitor színvisszaadásának minőségi beállítására, különösen akkor, ha bármilyen képet kell nyomtatnia.
A cikk tartalma
Mi a színvisszaadás, és milyen esetekben kell módosítani?
A színvisszaadás a színspektrum befolyása a vizuális észlelésre. A megfelelő képernyőkalibráció nem csak otthoni célokra, a szem kényelméért szükséges, hanem professzionális szükséglet tervezőknek, videószerkesztőknek, fotósoknak, nyomdászoknak és még sokan másoknak is. Ettől nemcsak a tervezett nyomat minősége múlik, hanem a megrendelői szerkesztéseken végzett munka is.

FONTOS! A beállítások módosításakor ne feledje, hogy ezek függhetnek a világítástól, valamint a mátrix és a videokártya típusától.
A beállításokat háromféleképpen lehet elvégezni: saját paraméterbeállító eszközökkel (közvetlenül a monitoron lévő gombokkal), szabványos operációs rendszer-programokkal, valamint további telepített alkalmazásokkal.
A legegyszerűbb módszer az első, de egyben a legprimitívebb is, hiszen finomhangolásról nem beszélhetünk. Otthoni használatra elegendő a második módszer, de professzionális használatra a harmadikra van szükség, és bizonyos esetekben a programok vásárlása vagy bérlése történik.
A képernyő kalibrálására vonatkozó alapvető ajánlások a következők:
- A bekapcsolás után legkorábban húsz perccel kell elindulni, mivel időbe telik a felmelegedés.
- Mielőtt elkezdené, állítsa vissza az összes gyári beállítást. Ilyen funkció lehet a programban, és ha nincs, telepítheti a wini2cddc segédprogramot. Kényelmes, mert létezik ingyenes harmincnapos verzió is, azonban nem lesz rá többször szükség, így használat után azonnal eltávolítható.
- Ezenkívül le kell tiltania az összes meglévő automatikus beállítást.
Egyszerű kalibrálás a Windows képességeivel
Erre van egy szabványos program. A megnyitáshoz kövesse a „Beállítások-Rendszer-Kijelző-Speciális képernyőbeállítások” útvonalat. Vagy egyszerűen írja be a „Monitor color calibration” kifejezést a keresésbe. Ez a tizedik verzióra vonatkozik. A 7-es és 8.1-es rendszerekben a szükséges funkció a vezérlőpulton, a „Képernyő” elemen található.
REFERENCIA! Mivel ez a program a hétköznapi felhasználók számára készült, minden beállítása egyszerű, intuitív és promptokkal van ellátva, így ehhez nincs szükség különösebb plusz tudásra, csak a megadott műveleteket kell követni.
Mielőtt elkezdené, bontsa ki az ablakot teljes méretűre, és üljön közvetlenül a képernyő elé olyan távolságban, amelyen általában dolgozik. Az első lépés a gamma beállítása a csúszka mozgatásával. Az Ön feladata, hogy úgy állítsa be, hogy a körök közepén lévő pontok színben egyesüljenek velük.
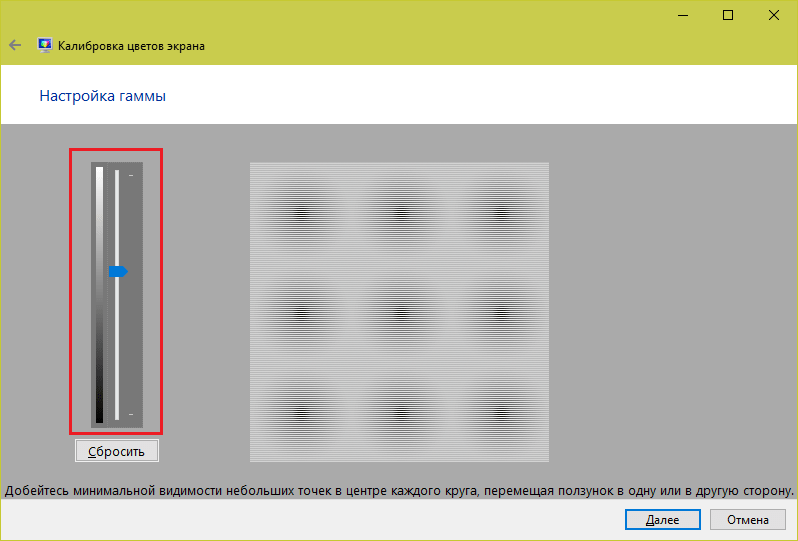
Ezután be kell állítania a fényerőt. Ezt a programban nem lehet megtenni, ehhez meg kell találnia az „Energiagazdálkodási lehetőségek” elemet a vezérlőpulton, és módosítania kell rajta. Ebben a tesztben az öltönynek nem szabad beleolvadnia az ingbe (túl alacsony beállítások), és a háttérben lévő keresztnek nem szabad jelentősen kiemelkednie (túl magas).
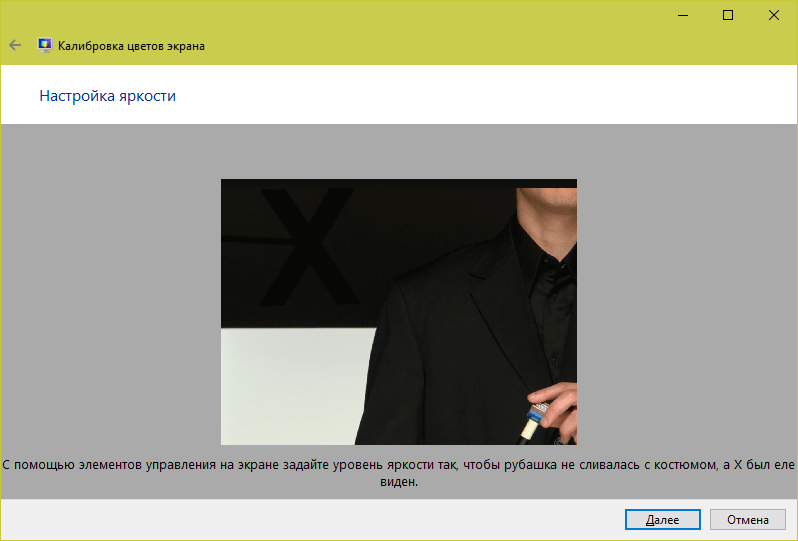
Ezt követően a kontraszt beállítása a monitor beállításával történik. Az ideális eredmény érdekében az ing minden részletének megkülönböztethetőnek kell lennie.
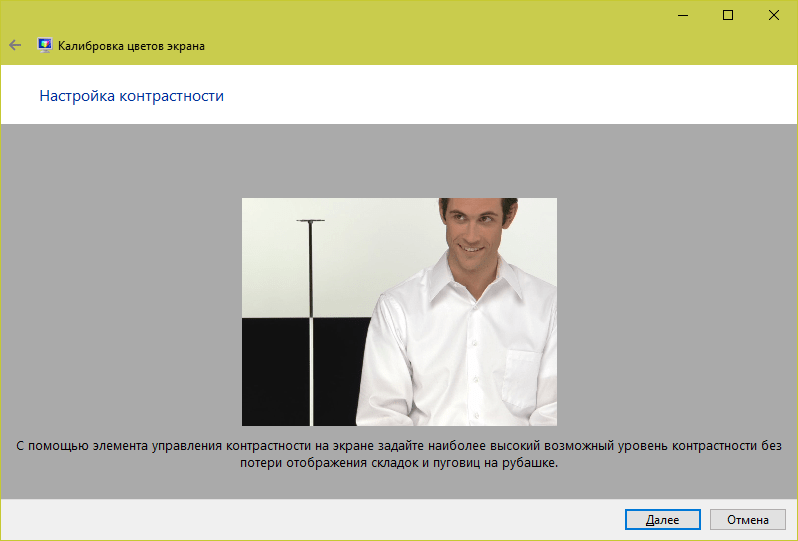
És végül az utolsó dolog a színegyensúly. Ha az összes csík szürke, akkor minden rendben van, de ha van más árnyalatuk, állítsa be a csúszkák mozgatásával.
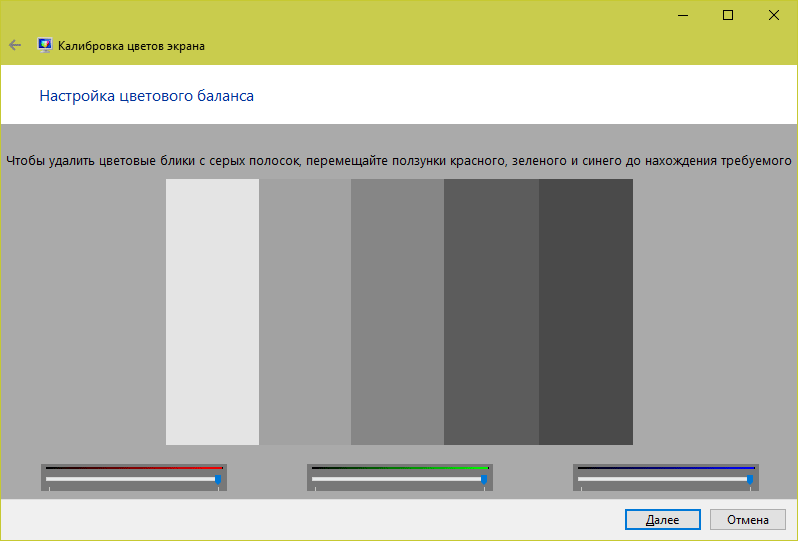
Az utolsó lépés az összes módosítás mentése. Összehasonlíthatja a kapott eredményeket a színkorrekció korábbi beállításával is.
A monitor színeinek beállítása a RealColor segítségével
A RealColor egy kép, amely teljes képernyőn megnyílik a helyes színvisszaadás ellenőrzéséhez.
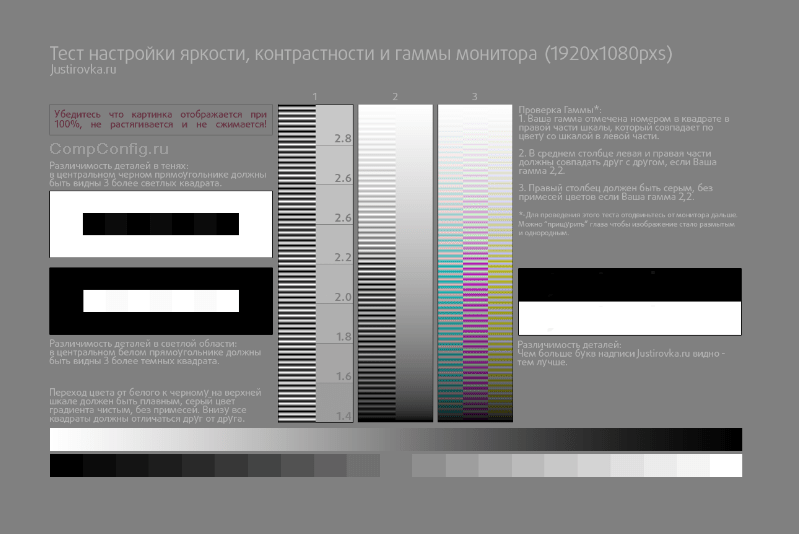
A sima színátmenetet ábrázoló vízszintes és függőleges csíkokon ne legyenek egyértelmű vonalak és csíkok, a többinél pedig a színek közötti határvonalak jól láthatóak legyenek.
A képernyő színének megváltoztatása az Adobe Gamma segítségével
Ez a program a Photoshopban dolgozók számára szükséges, benne van, és a színvisszaadás beállítására szolgál. A művelet legkényelmesebb módja a telepítővarázsló használata.
Először állítsa be a fényerőt és a kontrasztot.
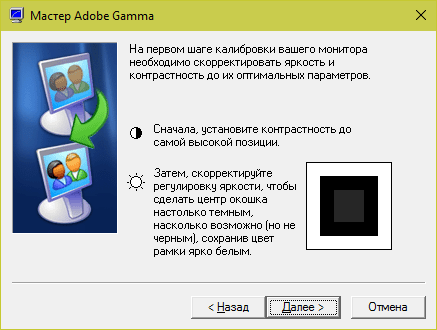
A legkisebb négyzet színe a lehető legközelebb legyen az őt körülvevő feketéhez, de ne olvadjon össze vele, a keret pedig tartsa meg a lehető legvilágosabb tónust.
A következő lépés az RGB beállítások.
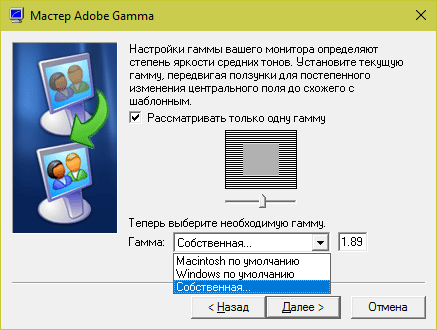
Az LCD monitorok preferált beállításai 1,8, CRT monitorok esetén 2,2.
Ezt követően a fehér pont színhőmérsékletét Kelvinben kell beállítani. Ha elsősorban nappali fényben használja a számítógépet, az optimális paraméterek 5500–6500 K. Meleg villanyfénnyel - 5000 K, fluoreszkáló fénnyel - 9300 K.
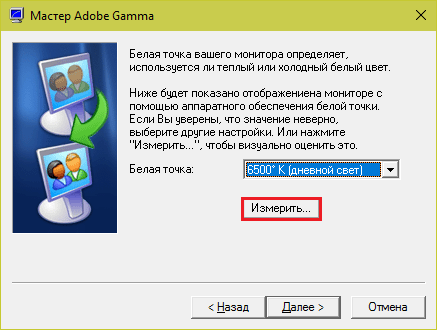
Az utolsó lépés a beállítások mentése.