Hogyan csatlakoztathatunk mikrofont a számítógéphez
 Gyakran sok felhasználónak mikrofont kell csatlakoztatnia a számítógépéhez. Ezt a vágyat különféle igények okozhatják. Kezdve a tapasztalt játékosok kényelmes csapatban való játékával és a karaoke éneklés banális vágyával.
Gyakran sok felhasználónak mikrofont kell csatlakoztatnia a számítógépéhez. Ezt a vágyat különféle igények okozhatják. Kezdve a tapasztalt játékosok kényelmes csapatban való játékával és a karaoke éneklés banális vágyával.
Az eszköz csatlakoztatása akkor is szükséges, ha rokonokkal vagy barátokkal kell kommunikálni a Skype alkalmazáson keresztül.
A számítógép egy univerzális eszköz, és szinte bármit megtehet vele. Beleértve a mikrofon csatlakoztatását és beállítását különféle igényekhez.
A cikk tartalma
Hogyan csatlakoztassunk mikrofont
A modellek széles választékban kaphatók, és sokféle csatlakozót és formátumot támogatnak.
Csatlakozási lehetőségek
A készülék szabványos bemenete egy 3,5 mm-es jack, de vannak USB-kimenetek is,  ahol mikrofonok is vannak csatlakoztatva.
ahol mikrofonok is vannak csatlakoztatva.
Ahhoz, hogy mikrofont csatlakoztasson az alaplapon lévő számítógéphez, hangkártyának kell lennie a szükséges csatlakozókkal.
Ha laptopokról beszélünk, akkor alapértelmezés szerint minden szükséges kimenet be van építve.
A mikrofonok típusai
A mikrofonoknak három fő típusa van a szerkezet és a működés típusa szerint:
- kondenzátor;
- elektret;
- dinamikus.
A kondenzátornak és az elektretnek saját tápegysége van, amely lehetővé teszi saját érzékenységének és hangerejének növelését hardverben. Az ilyen eszközök meglehetősen jó minőségben fogadják a hangokat. A hanggal együtt azonban gyakran idegen zaj is bejut az áteresztősávba.
A dinamikus eszközök nem rendelkeznek további áramkörökkel vagy tápegységekkel. Ezért a bemeneti jel meglehetősen gyenge, és a jó minőségű használathoz szoftveres feldolgozás szükséges.
Csatlakozási rajz
Általában a számítógép hátlapján több csatlakozó található a csatlakoztatáshoz  különféle eszközök, amelyek támogatják a miniJack formátumot.
különféle eszközök, amelyek támogatják a miniJack formátumot.
- Az egyik akusztikus rendszer csatlakoztatására szolgál hangszórók, fejhallgatók vagy zenei központ formájában.
- A másik a mikrofon csatlakoztatásához szükséges.
FONTOS! Annak elkerülése érdekében, hogy a felhasználók bármit is összezavarjanak, a csatlakozók különböző színekkel vannak jelölve. Zöld a hangszórókhoz, rózsaszín a mikrofonhoz.
Sok esetben ezek mellett a portok mellett vannak képek, amik elmagyarázzák, hogy mire való a csatlakozó.
MiniJacken keresztül
Az előlapon kimenetek is találhatók az eszközök miniJack-en keresztüli csatlakoztatásához.
Ez a kényelem érdekében történik, ha a fejhallgató játékfejhallgatóba van beépítve, és a kábel hossza nem teszi lehetővé a hátlaphoz való csatlakoztatását.
USB porton keresztül
A mikrofon USB-porton keresztüli csatlakoztatása technikailag nem különbözik egymástól.
Miután a kábelt csatlakoztatta a megfelelő csatlakozóhoz, a számítógépnek automatikusan észlelnie kell és új eszközt kell hozzáadnia.
Mikrofon csatlakoztatása karaokehoz
FONTOS! A karaoke mikrofon csatlakoztatásához meg kell találnia, hogyan
csatlakozója van.
Az ilyen eszközök gyakran 6,3 mm-es kimenettel rendelkeznek.Előfordulhat, hogy a PC panelen nincs ilyen port, akkor egy 6,3-3,6 mm-es adapter jöhet a felhasználó segítségére.
Ha nincs adapter, próbáljon meg egy másik porttal rendelkező mikrofonkábelt találni. Általában két típusban kaphatók: XLR - 6.3 vagy XLR - 3.5.
REFERENCIA. Az XLR egy olyan csatlakozó formátum, amely közvetlenül a mikrofonhoz csatlakoztatható.
Mikrofon beállítások
A kábelek csatlakoztatása után folytassa a szoftver beállításával. Ehhez meg kell tennie  lépjen ki a hangbeállítások menüből. Ennek többféle módja van.
lépjen ki a hangbeállítások menüből. Ennek többféle módja van.
Egyszerű módja
A legegyszerűbb módja, ha egyszerűen rákattint a hangszóró ikonra, amely a gyorselérési panelen található. A megnyíló almenüben válassza a „Rögzítési eszközök” lehetőséget.
Második lehetőség: "Start" - "Vezérlőpult" - "Hang" - "Rögzítő eszközök"
- Ezt követően megnyílik a képernyőn a csatlakoztatott eszközök beállítási menüje.
- Ha mikrofon van csatlakoztatva, az megjelenik a Felvétel ablakban. Egy zöld pipa ikonnak kell megjelennie az eszköz képe mellett. Ebben az esetben a készülék használatra kész.
- Ha a mikrofon működik, a felhasználó beszélhet és fújhat rajta. A név mellett található a fogadott hangok szintjének skálája, és a fent leírt műveletek után meg kell változnia.
- Ha az irányított beszéd nincs hatással erre a skálára, akkor az eszköz hibás lehet.
Tesztfelvétel
A mikrofon teljesítményének másik ellenőrzése a „tesztfelvétel”.
- A mikrofonról történő felvételhez válassza a „Start” – „Kiegészítők” – „Hangfelvétel” menüpontot. Ezzel megnyílik egy alkalmazás, amely lehetővé teszi hang rögzítését a csatlakoztatott eszközről.
- A rögzítéshez kattintson a piros körre és a „Rögzítés indítása” feliratra.
- A hangfájl (általában WAVE formátumú) létrehozása után a felhasználónak lehetősége van meghallgatni azt, és a kapott felvétel lejátszásával értékelni a csatlakoztatott mikrofon teljesítményét.
Figyelem! Ha a számítógép látja a csatlakoztatott eszközt, de nincs hang, ellenőrizze magán az eszközön vagy a beállításokban a hangerőt.
Signal Boost
A vett jel érzékenységének vagy erősítésének növelése is segíthet. Ez mind programozottan (a számítógép beállításaiban), mind hardveresen, magán az eszközön történik.
A csatlakoztatott eszköz részletesebb beállításainak megnyitásához válassza ki a kívánt modellt, és nyissa meg a „Tulajdonságok” menüt.
A megnyíló lapon minden információt megtudhat a mikrofon modelljéről, és megtekintheti az illesztőprogram verzióját. Illetve engedélyezze vagy tiltsa le ezt az eszközt.
Hangerő beállításai
Az eszköz működőképességének ellenőrzéséhez, valamint a hangerő hibakereséséhez meg kell tennie 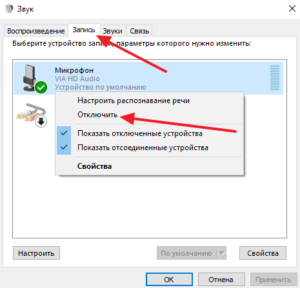 A „Tulajdonságok” menüben válassza a „Listen” alpontot.
A „Tulajdonságok” menüben válassza a „Listen” alpontot.
Ezt követően a felhasználó saját hangszóróján vagy fejhallgatóján hallhatja a mikrofonból érkező hangokat. Ezzel megbizonyosodhat arról, hogy az eszköz megfelelően működik: nem torzítja a hangot, és nincs külső hangzaj.
Fontos! Ha a számítógép nem látja a csatlakoztatott eszközt, ellenőrizze a csatlakozókat. Nagyon valószínű, hogy az érintkezők integritásának megsértése miatt a port hibás. Ebben az esetben más bejáratot kell használnia.
Ezután a felhasználónak meg kell nyitnia a „Szintek” alpontot. Itt állíthatja be és állíthatja be a csatlakoztatott eszköz program hangerejét és érzékenységét.Ez szükséges a fogadott jel kényelmesebb használatához és hibakereséséhez.
Lehetőség van arra is, hogy a vett jel egyensúlyát a bal vagy a jobb csatornára módosítsa.
Figyelem! Számos harmadik féltől származó program létezik különböző effektusok létrehozására. A bemeneti zaj automatikus szűrésével javíthatják a vett jel minőségét, és módosíthatják a vett jelet. Ugyanakkor magasabbra vagy mélyebbre teszik a felhasználó hangját, és különféle feldolgozást is biztosítanak visszhang vagy automatikus hangolás formájában.
További beállítások
Az „Advanced” fülön kiválaszthatja a feldolgozási bitmélységet és a mintavételezési frekvenciát az analóg jel feldolgozásakor.
Ez az opció csak akkor hasznos a felhasználó számára, ha gyenge hangkártyával rendelkezik. Nem teszi lehetővé nagy mennyiségű információ rövid időn belüli feldolgozását, és a mikrofonnal végzett munka során torzulások vagy lefagyások figyelhetők meg.
Ebben az esetben csökkentenie kell a mintavételi frekvenciát vagy a bitmélységet.
Fontos! Ha a mikrofon hangja túl gyenge, használhatja a mikrofonerősítés funkciót a speciális beállításoknál.
Ez javíthatja a vett jel hangerejét és minőségét. Azonban az áteresztősávon belüli megfelelő zaj is felerősödik.





