Hogyan lehet bekapcsolni az egeret laptop billentyűzetén
A laptop vagy netbook szokásos egér alternatívája az érintőpad - TouchPad. Kényelmes a készülék autonóm használatához (például utazáskor), amikor a külső egér terhet jelent. Egyes esetekben ez a panel nem reagál a parancsokra. Tekintsük a hibák lehetséges okait és a probléma megoldásának módjait. Tehát hogyan lehet aktiválni az érintő egeret? Térjünk át az egyszerű módszerekről a bonyolult módszerekre.

A cikk tartalma
Indítsa újra a rendszert
Függetlenül a telepített rendszertől, márkától, laptop modelltől, ez az első hely, ahol érdemes elkezdeni. Lehetséges, hogy a rendszer egy rövid távú hibát tapasztalt, amely az újraindítás után eltűnik.
Ha lehetséges, csatlakoztasson külső egeret - kényelmesebb lesz, ha nem, akkor a következő lehetőségek lehetségesek:
- A Win gomb (vagy jelölőnégyzet) használatával megjelenik a Start menü.
- A bal-jobb-fel-le nyilakkal válassza ki az „Újraindítás” lehetőséget. Nyomja meg az "Enter" gombot, és várja meg, amíg a parancs befejeződik.
- Hívjon elő egy speciális menüt a „Ctrl+Alt+Delete” kombinációval. A nyilak segítségével lépjen a „Shutdown” elemre, és nyomja meg az „Enter” gombot.
- Az „Alt+F4” billentyűk használatával indítsa újra az asztalról.
- A megnyíló ablakban lépjen a „Leállítás” elemre.
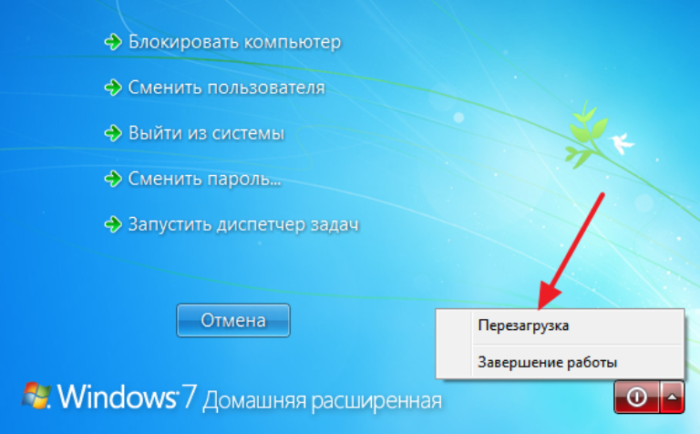
Ha a legegyszerűbb módszerek nem segítenek, akkor a probléma kiküszöbölése érdekében áttérünk a komolyabb módszerekre.
Gyorsbillentyű kombináció
A legtöbb laptopon egy adott billentyűkombinációval engedélyezheti/letilthatja az érintőpadot. Általában ez az „Fn” billentyű + a felső sor egyik billentyűje F1-F12. A leggyakoribb laptopmodellek esetében ez a következő:
- Gigabyte-Fn+F1;
- Sony-Fn+F1;
- Fujitsu-Fn+F4;
- Samsung-Fn+F5;
- Dell-Fn+F5;
- Toshiba-Fn+F5;
- Lenovo-Fn+F6;
- Acer-Fn+F7;
- ASUS-Fn+F9.
A Hewlett-Packard készülékek nem rendelkeznek ilyen „varázslatos” kombinációval. A mérnökök ehhez kulcsot osztottak ki. Ha a modell régebbi, és nincs rajta gomb, akkor ezt a feladatot az érintőpad bal sarkában található dupla kattintással (hosszan lenyomva) hajthatja végre.
A HP készülékek mellett egyes gyártók lehetővé teszik az érintőpad bekapcsolását egy speciális gombbal, egy mélyedés, a panel mellett található jelentéktelen vagy meglehetősen észrevehető pont megnyomásával. Útmutatóként egy speciális megjelölés szolgál.
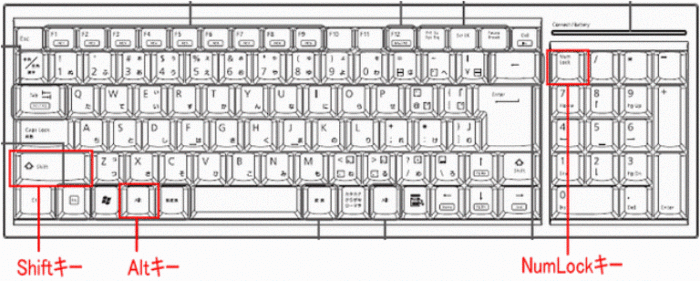
Célja
A gyorsbillentyűkombináció rendkívül hasznos funkció, amely jelentősen felgyorsítja a munkafolyamatot, a navigációt, valamint a mappákhoz és fájlokhoz való hozzáférést. A célállomás konfigurálása egy speciális párbeszédpanelen keresztül történik. Részletesen testreszabhatja az egeret saját maga, feladatai és preferenciái szerint.
De vannak már konfigurált alapértelmezett billentyűkombinációk (amelyek szükség esetén bármikor módosíthatók). Minden eszközre ugyanazok. Például több szabványos kombináció:
- A „NumLock” gomb be-/kikapcsolja a laptop billentyűzetét;
- A gombok megnyomásával a „0” és az „5” kivételével vezérelheti a kurzort;
- A „Shift” / „Ctrl” gombokkal gyorsíthatja/lassíthatja mozgását;
- Zárja le a laptopot „Win+L”, indítsa el a „Win+E” Explorer-hívást, a helyi menüt „Shift+F10”.
FONTOS.A billentyűzetkiosztás (a nyelvválasztás) nem számít gyorsbillentyűk használatakor. A parancs bármelyikre végrehajtásra kerül.
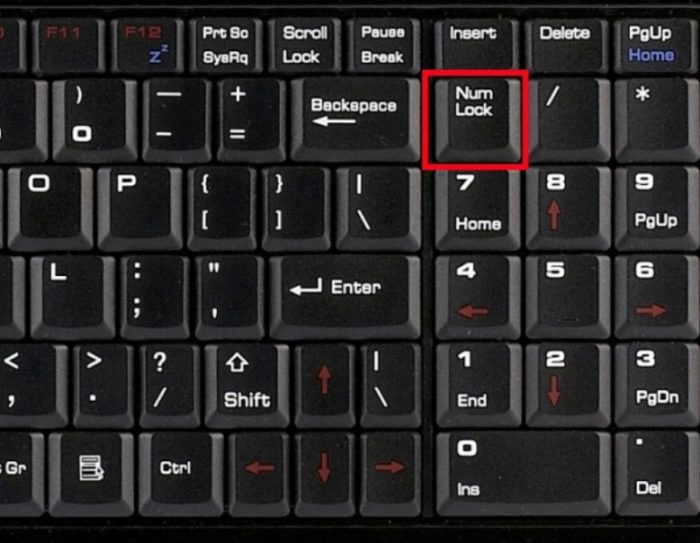
Különleges képességek
Egy speciális funkció helytelen beállítása az egyik oka annak, hogy az érintőtábla nem reagál a parancsokra. Ebben az esetben például a beállítások azt írják elő, hogy további egér csatlakoztatásakor a panel automatikusan kikapcsol.
Megmondjuk, hogyan lehet engedélyezni a beépített egeret egy laptopon, ha minden a beállításokról szól. Meg kell néznem. Lépjen a "Vezérlőpult" - "Hardver és hang" - "Egér" menüpontra. Lépjen a "Tulajdonságok" - "Mutató beállításai" menüpontra. Jelölje be/törölje a jelet a „Kapcsolja ki az érintőpadot, ha egér van csatlakoztatva” melletti négyzetet.
Ha ez a funkció nem aktív (nincs jelölőnégyzet), folytassa a további ellenőrzéssel.

BIOS
Ha az előző lépések után a panel továbbra sem reagál a parancsokra, előfordulhat, hogy a BIOS-beállításokban letiltja.
FONTOS. Nem nehéz, de ha a szavak semmit sem jelentenek neked, akkor jobb, ha szakembert kérsz meg. A beállítások megváltoztatásával sokkal több globális probléma merülhet fel, mint egy kikapcsolt panel.
Indítsa újra a számítógépet, nyomja meg az „F2” vagy a „Delete” gombot. Adja meg a beállításokat. Keresse meg a „Belső mutatóeszköz” elemet. Mellette az „Engedélyezés” feliratnak kell lennie.
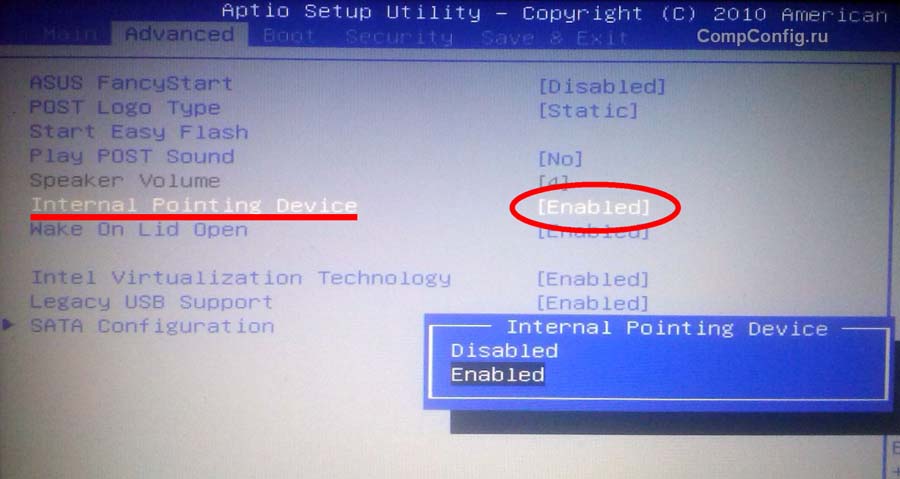
Illesztőprogramok telepítése/újratelepítése
A laptop megfelelő működése lehetetlen megfelelő szoftver nélkül. Általában a rendszer vásárlásakor vagy telepítésekor telepítik, de néha Önnek kell telepítenie.
A probléma egyik lehetséges oka az, hogy a sofőr összetört és elavult. Javasoljuk, hogy keresse meg a gyártó hivatalos webhelyén.
FONTOS. Az illesztőprogramok telepítése előtt ügyeljen arra, hogy megfelelőek-e az Ön készülékéhez, azonos-e a bitmélység, valamint a Windows operációs rendszer verziója.
Az illesztőprogramok akkor lesznek megfelelőek az eszközhöz, ha több paraméter közül legalább egy egyezik. Bár a teljes egybeesés helyesebb lenne. Ekkor garantálhatja a készülék hibátlan működését.
A telepítés után újra kell indítania a laptopot. Ellenőrizze az érintőpad működését. Minden rendben van - nagyszerű munkát végzett, önállóan elvégezte a feladatot, a probléma továbbra is fennáll - talán mechanikai hiba.
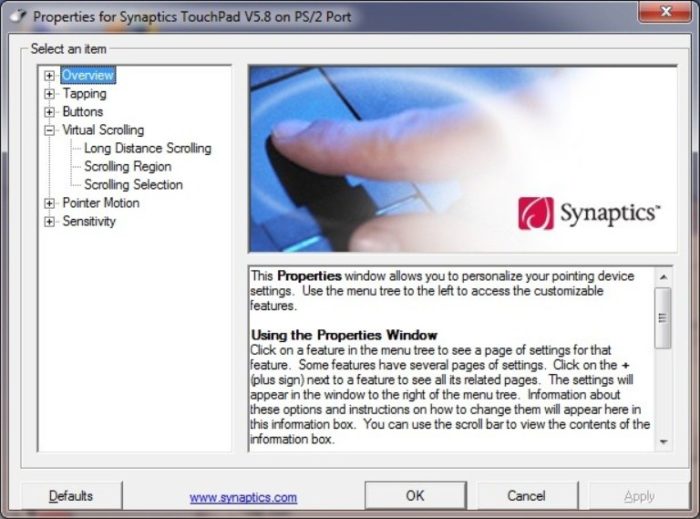
Egér emulációs mód beállításai a Windows 10 rendszeren
A Windows 10 rendszerben a szakaszok és a lapok nevei kissé megváltoztak. Az előző lépések végrehajtásához, speciális funkciók meghatározásához, az illesztőprogram verziójának ellenőrzéséhez vagy más beállításokhoz való továbblépéshez 4 lépést kell végrehajtania:
- Nyissa meg a „Beállítások”, lépjen a „Start” menübe, kattintson a bal gombbal a tulajdonságokra (fogaskerék kép).
- Álljunk meg az „Eszközök”-nél.
- Érdekel minket a „Touchpad” - „Kapcsolódó paraméterek” szakasz.
- Nyissa meg a „Hardver” lapot, és keresse meg a kívánt egér tulajdonságait.
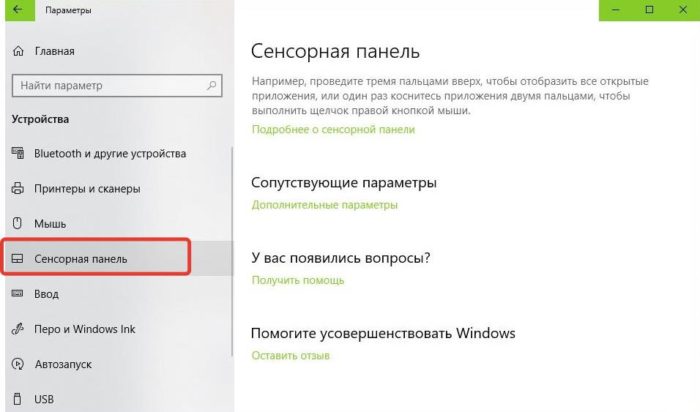
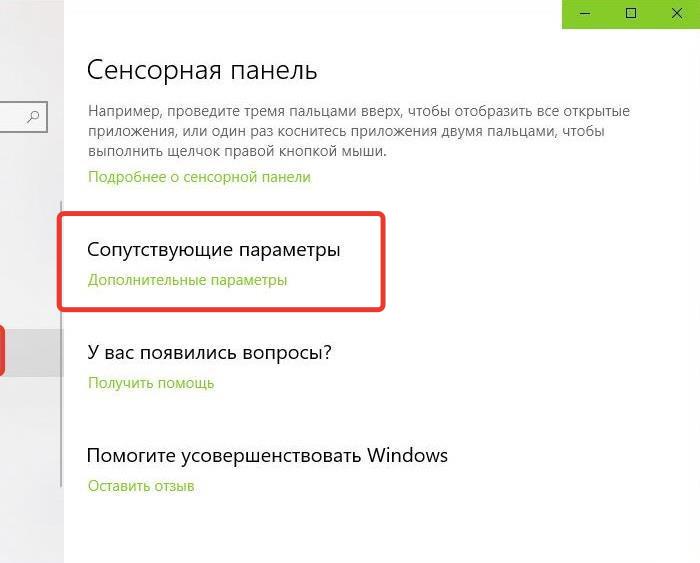
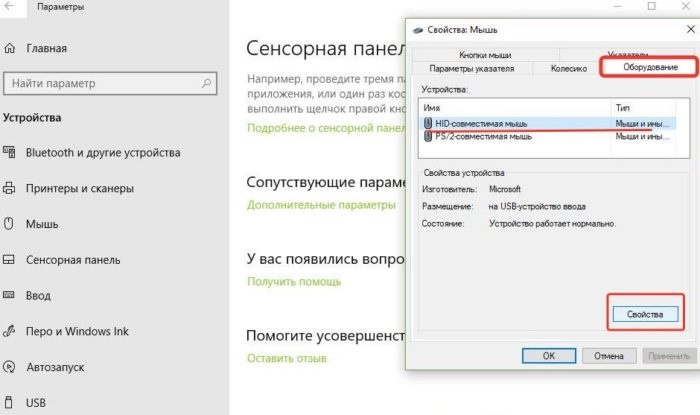
Az azonos nevű lapokon itt frissítheti az illesztőprogramokat, kiválaszthatja a tulajdonságokat, módosíthatja a paramétereket, ellenőrizheti a készülék működését.
Fizikai hiba
Ha a fentiek mindegyikét elvégezte, de még mindig nem tudja, hogyan aktiválja az érintős egeret, akkor fizikai hiba lehet. Ez lehet magának a panelnek a meghibásodása, az érintkező törése vagy oxidációja. Mindenesetre szakemberekhez kell fordulnia - itt a tudás nem lesz elegendő.






