Hogyan menthetünk el egy képet egér nélkül
Vannak esetek, amikor egér használata nélkül kell elmentenünk egy képet. Például a készülék elromlott, vagy otthon maradt. Más funkciók vagy eszközopciók segítenek.
A cikk tartalma
Elmenthető egy kép egér nélkül?
Igen tudsz. Vannak további eszközök, amelyek az egerek összes funkcióját képesek ellátni. Például egy billentyűzet. A kép normál mentéséhez nyomja meg a CTRL+S billentyűkombinációt. Ne feledje, hogy jobb, ha megnyomja a bal CTRL-t. A virtuális eszközprogramot bármikor letölthetjük az internetről is.

Kép mentésének módjai egér nélkül
Képet nem csak billentyűkombinációval menthet. Egy másik módszer az érintőpad használata. És néhány funkció lehetővé teszi, hogy hasonló eszközt készítsen a billentyűzetről.
A számítógépen
Háromféleképpen menthet egy képet a számítógépére:
- Töltsön le egy virtuális egeret az internetről. Lehetővé teszi a kurzor vezérlését a billentyűzeten keresztül. Jó megoldás, ha van internet.
- Ha nincs internet, a CTRL+S billentyűkombinációval mentheti a fényképet.
- Készítsen képernyőképet. Ehhez nyomja meg a Print Screen gombot. A kép le van fényképezve. Most mennünk kell a Paint-re, és ki kell választani a Beillesztés funkciót. A fényképezett kép megjelenik a Paint ablakban. Csak meg kell őriznünk.

Egy laptopon
Laptopon a funkcionalitás kicsit jobb.A billentyűzeten kívül érintőpadot vagy egéremulátort is használhat.
Az érintőpad a laptop billentyűzete alatt található. Önmagában az egér funkcióját tölti be, az érintőpadon az ujját mozgatva mozgathatjuk a kurzort. A gombok pedig ugyanazok a funkciókért felelnek, mint a jobb és bal egérgomb. Az érintőpad nagyon kényelmes, és ha be van állítva, az egér feleslegessé válik. Az Eszközkezelőn keresztül konfigurálható. Előfordulhat, hogy le kell töltenie a szükséges illesztőprogramot, hogy működjön az interneten.

Az emulátor egy másik praktikus funkció, amely laptopon fut. Lehetővé teszi, hogy egyes billentyűk átvegyék az egér által végrehajtott funkciókat. Az emulátor aktiválásához nyomja meg a Bal Alt + Bal Shift + NumLock gombok kombinációját. Megjelenik egy ablak, ahol az „Igen”-re kell kattintania. Mostantól lehetőség van kisegítő módra váltani. Megjelenik egy ablak, amely lehetővé teszi az emuláció működésének (például az érzékenység) beállítását.
Az emulátor vezérlése gombokkal történik. Például az 5-ös szám egy kattintásért felelős. És ha megnyomja a + gombot, dupla kattintást kap. A kép mentéséhez kattintson a „-” gombra. Ez lehetővé teszi, hogy átváltson a jobb egérgombos módba. Vigye a kurzort a kép fölé. Most kattintson a „+” gombra. Hasonló ablakot jelenít meg, amely akkor jelenik meg, amikor a jobb gombbal egy fényképre kattint. A mentés mellett döntünk. A billentyűzet segítségével adja meg a címet, ahová a fényképet menti.
Referencia! Az emulátor lehetővé teszi a lapozást is. Az üzemmódból való kilépéshez nyomja meg a NumLock gombot. Ha újra megnyomja a NumLock gombot, ismét emulátor módba lépünk.
Hogyan menthetünk el egy képet MacBookra egér nélkül
A MacBook egy olyan eszköz, amely funkcionalitásában hasonlít egy laptophoz. Ezért, akárcsak egy laptop, ez is a következő tulajdonságokkal rendelkezik:
- Az emulátor csatlakoztatása.
- Billentyűparancs használata.
- Érintőpad.
- Virtuális egér letöltése az interneten keresztül.
- Új program használata.
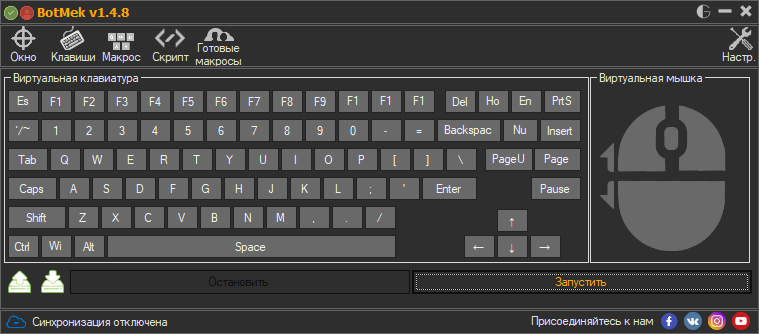
Számos módja van a kép mentésének bármely modulon. A lényeg az, hogy kövesse az utasításokat, amelyek lehetővé teszik a szükséges kép vagy fénykép mentését.






Nagyon szépen köszönjük. Nincs egerem, és az érintőpadon a kis gombok sem működnek – csak megmentettél.