PS4 joystick csatlakoztatása számítógéphez
 A Sony állítása szerint a Dualshock 4 joystick PC-n is használható, ami igazán jó hír. Végtére is, sok konzoljátékot (nem csak a Sony-tól) kényelmesebb játékvezérlővel játszani, nem pedig billentyűzetet és egeret. És ez annak ellenére, hogy teljes mértékben PC-re lettek adaptálva. Mit is mondhatnánk a szimulátorokról, amelyeket általában lehetetlen joystick nélkül teljesíteni. De vajon minden ilyen egyszerű egy eszköz csatlakoztatásakor? Nézzük meg ebben a cikkben.
A Sony állítása szerint a Dualshock 4 joystick PC-n is használható, ami igazán jó hír. Végtére is, sok konzoljátékot (nem csak a Sony-tól) kényelmesebb játékvezérlővel játszani, nem pedig billentyűzetet és egeret. És ez annak ellenére, hogy teljes mértékben PC-re lettek adaptálva. Mit is mondhatnánk a szimulátorokról, amelyeket általában lehetetlen joystick nélkül teljesíteni. De vajon minden ilyen egyszerű egy eszköz csatlakoztatásakor? Nézzük meg ebben a cikkben.
A cikk tartalma
Működik a Playstation joystick számítógépen?
A PS4 joystick alkalmas számítógéphez, és működik, de fenntartásokkal. Ha további segédprogramok és illesztőprogramok nélkül csatlakoztat egy játékvezérlőt, akkor a Dualshock 4 nem fog megfelelően működni minden játékban. Előfordulhat, hogy a gombok és pálcák nem reagálnak, és a gombok hozzárendelése néha helytelen vagy szokatlan.
Ezenkívül ezzel a telepítési módszerrel a joystick csak alapvető funkciókkal rendelkezik.
Kikapcsol:
 rezgés;
rezgés;- giroszkóp;
- érintőpad (gombbá változik);
- mikrofon;
- hangszóró;
- fejhallgató csatlakozó.
FIGYELEM! Ezek a funkciók nem lesznek letiltva örökre, hanem csak a játékvezérlő számítógépen történő használata közben.
Vagyis a Sony nem csalt meg, de egy ilyen kilátás nem okoz örömet. És mindez azért, mert a Microsoft és a Sony versenytársak a piacon. A problémák elkerülése és a joystick megfelelő beállításához a Dualshock 4 vezérlőt Xboxnak kell „álcáznia” - a Microsoft ötletének megfelelően. Az alábbiakban elmondjuk, hogyan kell ezt megtenni.
Hogyan kell megfelelően csatlakoztatni a PS4 joystick-ot a számítógéphez
 Tudnia kell, hogy két csatlakozási mód létezik: vezetékes és vezeték nélküli. Az első a legegyszerűbb, de egyben kényelmetlen is, mivel a vezetékek összegabalyodnak és összetapadnak, a vezérlő leejtése pedig károsíthatja az USB bemenetet. A másodikhoz külön Bluetooth adapterre lehet szükség, bár kényelmi szempontból lényegesen jobb. De először a dolgok.
Tudnia kell, hogy két csatlakozási mód létezik: vezetékes és vezeték nélküli. Az első a legegyszerűbb, de egyben kényelmetlen is, mivel a vezetékek összegabalyodnak és összetapadnak, a vezérlő leejtése pedig károsíthatja az USB bemenetet. A másodikhoz külön Bluetooth adapterre lehet szükség, bár kényelmi szempontból lényegesen jobb. De először a dolgok.
Vezetékes kapcsolat
Vezetékes csatlakozáshoz kövesse az utasításokat:
 Vegye ki az USB-kábelt, amellyel a játékvezérlőt tölti.
Vegye ki az USB-kábelt, amellyel a játékvezérlőt tölti.- Most csatlakoztassa a kábelt a joystickkal a számítógép vagy laptop USB-portján keresztül.
- A Windows rendszer automatikusan letölti az illesztőprogramokat, befejezi a telepítést, és konfigurálja az eszközt is. Ha minden megfelelően történik, a joystick jelzőfénye kigyullad, mint a konzolhoz való csatlakozáskor, és a rendszer elkezdi felismerni a játékokban.
Hogyan ellenőrizheti a joystick működését anélkül, hogy belépne a játékba:
- A keresésbe írja be a „Vezérlőpult” kifejezést.
- Keresse meg az „Eszközök és nyomtatók megtekintése” lehetőséget.
- Kattintson jobb gombbal a gamepad ikonra, majd kattintson a Game Controller Settings elemre.
- Menjen a tulajdonságokhoz, és nyomja meg a játékvezérlő bármely gombját, csavarja meg a botokat. Mindennek úgy kell működnie, mint az óraműnek.
Ritka, amikor az automatikus telepítés meghiúsul, de ha ez megtörténik, ne aggódjon, az illesztőprogramok manuálisan, külön-külön letölthetők. Beszéljünk erről tovább.
Bluetooth kapcsolat
Ebben az esetben a vezetékre már nincs szükség, de szükség lesz egy Bluetooth adapterre. Előfordul, hogy már be van építve a számítógépbe, ezért van értelme használni.
FONTOS! Néha a beépített adapter és a wi-fi ütközik egymással, mivel mindkettő 2,4 GHz-es frekvencián működik. Ezt nehéz előre tájékozódni, a gyakorlatban könnyebb ellenőrizni. Ha sikerül a csatlakozás, akkor minden rendben van.
Minden más esetben a legáltalánosabb Bluetooth modul megfelelő, lehetőleg a 2.1-es vagy újabb verzió.
EZ ÉRDEKES! A Sony 2016-ban kiadta saját modulját. Egy ilyen eszköznek meg kellett volna szüntetnie a kompatibilitási problémákat, így a segédprogramokat és az Xbox-nak való „álcázást” feleslegessé kellett volna tenni. De sajnos mindez kizárólag PS4 játékokhoz működik. Ezenkívül a modul csak egy eszközt támogat, ami lehetetlenné teszi a páros lejátszást.
És ennek ellenére vannak állandó előnyei:
- nem lesznek illesztőprogram-ütközések, és a számítógéphez való csatlakozás azonnali;
- Mindig lesz lehetőség a joystick hangszóró használatára.
Bármelyik adaptert is választja, telepítés előtt töltse fel a joystickot 100%-ra
Ezután kövesse az utasításokat:
 A Bluetooth aktiválása: a tálcán kattintson az ikonjára, és lépjen az eszközkezelési menübe.
A Bluetooth aktiválása: a tálcán kattintson az ikonjára, és lépjen az eszközkezelési menübe.- Nyomja meg és tartsa lenyomva egyszerre a Share és a PS gombot a játékvezérlőn 3 másodpercig.
- Ha a rendszer kódot kér, írja be a 0000-at.
- Látni fogja, hogy a jelzőfény villogni kezd, így lehetővé teszi a számítógép számára, hogy észlelje magát.
- A vezeték nélküli vezérlő megjelenik a Bluetooth-eszköz menüjében. Kattintson a „Csatlakozás” gombra, és várja meg a csatlakozást.
- A párosítás után a villogás megszűnik, és a fény állandóvá válik.
FIGYELEM! Ne aggódjon, ha ez néhány percig tart, mert előfordulhat, hogy a Windows betölti az illesztőprogramokat. De általában manuálisan kell letölteni őket.
Hogyan csatlakoztassunk egy joystick-et, hogy PC-n működjön
Előfordul, hogy a joystick csatlakoztatása után még mindig nem működik. Ez azt jelenti, hogy a rendszer önmagában nem tud illesztőprogramokat letölteni és automatikus konfigurációt végrehajtani. Ebben az esetben további manipulációkra van szükség. Bővebben róluk
Illesztőprogramok telepítése
Válassza a DS4Windows vagy a DS4Tool lehetőséget. Az archívumaikban már van driver + segédprogram, ezzel időt takaríthat meg.
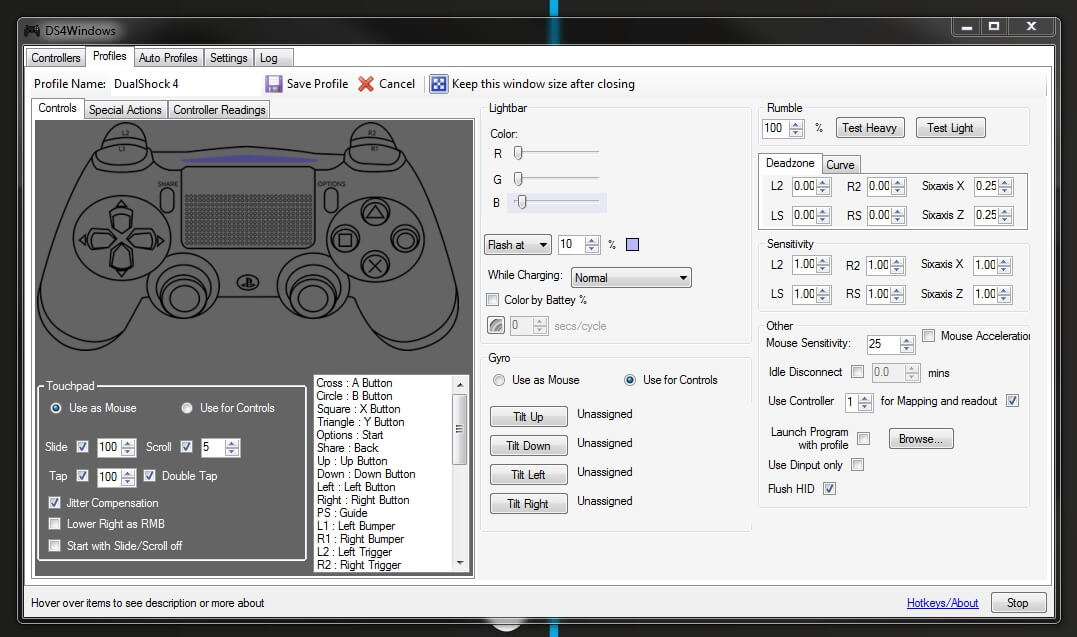
DS4Windows
Töltse le a program archívumát. Csomagolja ki a számítógépén. A mappában két alkalmazás található, duplán kell kattintania a DS4Windows-ra (a második alkalmazás a segédprogram frissítése). Most Beállítások – 1. lépés (ez a játékvezérlő fő illesztőprogramjának telepítése).
FIGYELEM! Hagyja ki a 2. lépést, ha még soha nem telepített Xbox-vezérlő illesztőprogramot a számítógépére. Erre a gombra azért van szükség, hogy megoldja a két játékvezérlő illesztőprogramjai közötti konfliktust.
Kattintson a Befejezés gombra. Ezután a Vezérlő lapon kattintson a Start gombra. A segédprogram észleli a Dualshock 4-et, és csatlakoztatja. Ha a játékvezérlő továbbra sem működik megfelelően, engedélyezze a Hide DS4 Controller funkciót.
DS4Tool
Ugyanígy töltse le az archívumot, és csomagolja ki. Keresse meg az ScpDriver.exe fájlt, és telepítse. A megnyíló ablak alján jelölje be a kényszerített telepítés négyzetet. Telepítés befejezve. Térjünk át az álcázásra - az emulátorra
Joystick emulátor program
Ugyanez a kicsomagolt archívum tartalmazza majd az ScpServert is. Dupla kattintás után megjelenik egy ablak a Start gombbal. Kattintson rá és várjon. Szinte azonnal a joystick kijelző színe sötétkékre változik, és vonalak jelennek meg az ablakban. Ez azt jelenti, hogy minden megfelelően van telepítve. Néha az emulátor ferdén települ, majd lépjen újra az ScpDriver.exe fájlra, távolítsa el az Eltávolítás segítségével, majd telepítse újra.
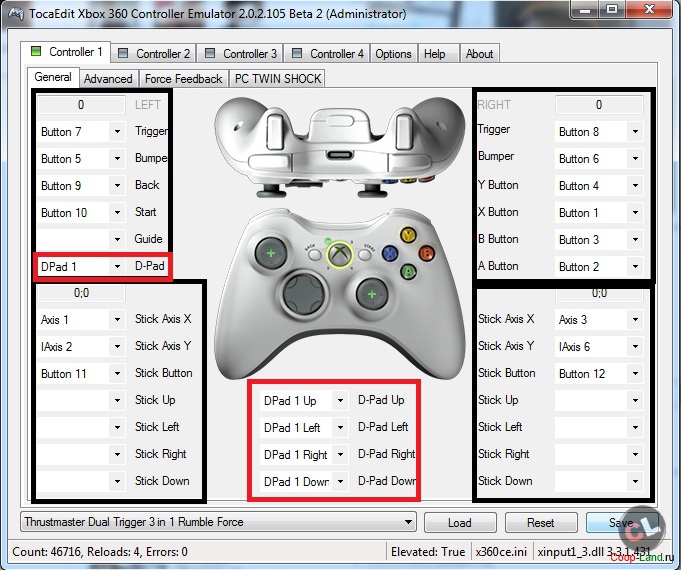
A Windows most összetéveszti a Duashockot az Xbox-szal, többek között a gombok tekintetében is, amelyek szimbólumai vezérlőnként nagyon eltérőek.Ragaszthat ideiglenes ikonokat a joystickon lévő ikonok tetejére, vagy egyszerűen megtudhatja, hol vannak mindegyik. Igen, ez kellemetlen, de mostantól a gamepad minden játékon repül, beleértve az emulátorokat is.
Hogyan csatlakoztathatunk joystick-ot egy laptophoz
Az eszköz ugyanúgy csatlakozik a laptophoz, mint a PC-hez. Nincs különbség, nyugodtan követheti ugyanazokat a lépéseket.





